Глава 1. ЗАДАЧИ СРЕДНЕСРОЧНОГО ПЛАНИРОВАНИЯ НА ПРЕДПРИЯТИИ
Глава 3. ПЛАНИРОВАНИЕ НАЛИЧИЯ МОЩНОСТИ
Глава 4. ПЛАНИРОВАНИЕ ПОТРЕБНОСТИ В МОЩНОСТИ
Глава 5. ПЛАНИРОВАНИЕ ПОТРЕБНОСТИ В МАТЕРИАЛАХ
Глава 6. ПЛАНИРОВАНИЕ ЧИСЛЕННОСТИ ПЕРСОНАЛА
Глава 7. ПЛАНИРОВАНИЕ ФОНДА ОПЛАТЫ ТРУДА
Глава 8. ПЛАНИРОВАНИЕ СЕБЕСТОИМОСТИ ТОВАРНОЙ ПРОДУКЦИИ
Глава 9. РАСЧЕТ ОСНОВНЫХ ИТОГОВЫХ ПОКАЗАТЕЛЕЙ ПЛАНА
Глава 10. РАЗРАБОТКА ОПТИМАЛЬНОГО ПЛАНА ПРОИЗВОДСТВА
Приложение 1. ИСХОДНЫЕ ДАННЫЕ ДЛЯ ПРИМЕРА
Приложение 2. БЫСТРЫЙ ВВОД ФОРМУЛ В EXCEL
Приложение 3. МАТРИЦЫ И ОПЕРАЦИИ НАД НИМИ
Приложение 4. МАССИВЫ И ОПЕРАЦИИ НАД НИМИ В EXCEL
Приложение 5. ЛИНЕЙНОЕ ПРОГРАММИРОВАНИЕ
Приложение 6. РЕШЕНИЕ ЗАДАЧ ЛИНЕЙНОГО ПРОГРАММИРОВАНИЯ В EXCEL
Приложение 6. РЕШЕНИЕ ЗАДАЧ ЛИНЕЙНОГО ПРОГРАММИРОВАНИЯ В EXCEL
Для решения задач линейного программирования в Excel используется надстройка ПОИСК РЕШЕНИЯ. Работу этой надстройки рассмотрим на примере. Пусть требуется решить следующую задачу:
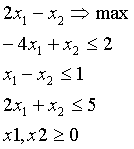
или в матричных обозначениях:
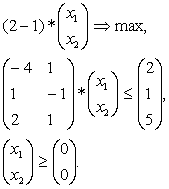
Оптимальное решение находится в результате выполнения следующих шагов:
Шаг 1. Ввести исходные данные в таблицу. В нашем примере
коэффициенты целевой функции введены в ячейки А1:В1; элементы
матрицы ограничений - в ячейки A3:В5; правые части ограничений
- в ячейки D3:D5.
Шаг 2. Ввести нули в ячейки, отведенные под план. В
нашем примере - это ячейки А7:А8, они выделены серым цветом.
Шаг 3. Ввести формулу для вычисления значения целевой
функции. В примере под значение целевой функции отведена ячейка D1
(выделена серым цветом) и в нее введена формула:
=МУМНОЖ(А1:В1;А7:А8)
Шаг 4. Вычислить значение произведения матрицы ограничений
на искомый вектор Ах. Для этого в примере отведены ячейки С3:С5.
Они выделены серым цветом, и в них введена формула:
=МУМНОЖ(A3:В5;А7:А8)
Шаг 5. В меню СЕРВИС вызвать ПОИСК РЕШЕНИЯ, как показано на рис. П6.1.
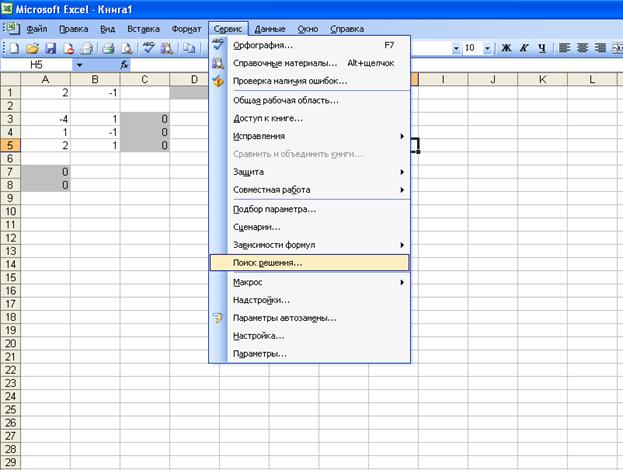
Рис. П6.1. Вызов надстройки ПОИСК РЕШЕНИЯ
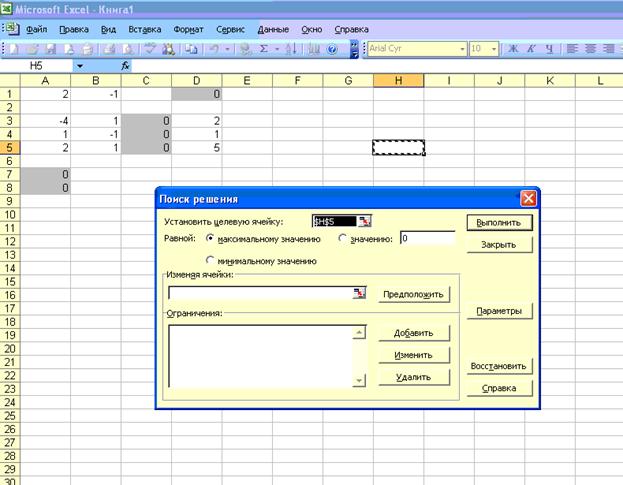
Рис. П6.2. Диалог ПОИСК РЕШЕНИЯ
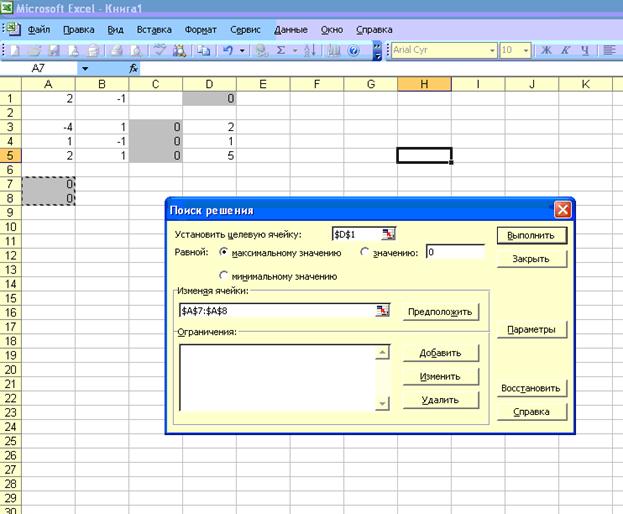
Рис. П6.3. Установка адресов целевой ячейки и изменяемых ячеек
Шаг 6. Установить флажок в окне равной диалога ПОИСК РЕШЕНИЯ, как показано на рис. П6.2.
Шаг 7. В окно Установить целевую ячейку ввести адрес ячейки, в которой хранится значение целевой функции, а в окно Изменяя ячейки - адрес искомого вектора, как показано на рис. П6.3.
Шаг 8. В диалоге ПОИСК РЕШЕНИЯ нажать клавишу ДОБАВИТЬ, предварительно установив курсор в окне Ограничения. Появится новый диалог, как это показано на рис. П6.4.
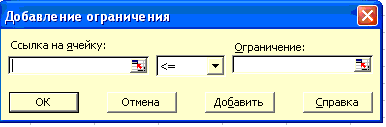
Рис. П6.4. Диалог Добавление ограничения
Шаг 9. Ввести адреса векторов Ах и правых частей ограничений (рис. П6.5) и нажать ОК. Снова появится диалог ПОИСК РЕШЕНИЯ, как это показано на рис. П6.6.
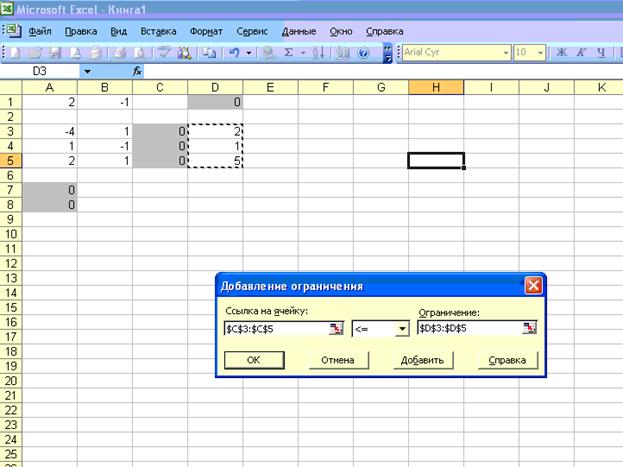
Рис. П6.5. Добавление ограничений
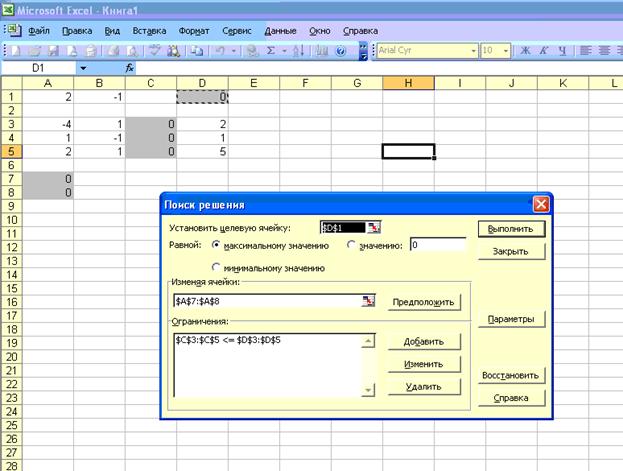
Рис. П6.6. Диалог ПОИСК РЕШЕНИЯ после добавления ограничений
Шаг 10. Нажав клавишу Параметры, открыть диалог и установить флажки ЛИНЕЙНАЯ МОДЕЛЬ и НЕОТРИЦАТЕЛЬНЫЕ ЗНАЧЕНИЯ, как это сделано на рис. П6.7, после чего нажать ОК. На экране появится диалог ПОИСК РЕШЕНИЯ.
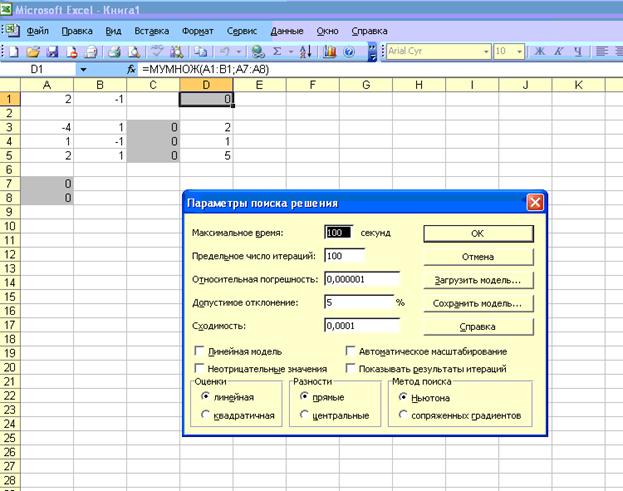
Рис. П6.7. Диалог Параметры
Шаг 11. В диалоге ПОИСК РЕШЕНИЯ нажать клавишу ВЫПОЛНИТЬ. Если решение найдено, как это видно на рис. П6.8, нажать в диалоге-сообщении о результате поиска ОК, в противном случае искать ошибку.
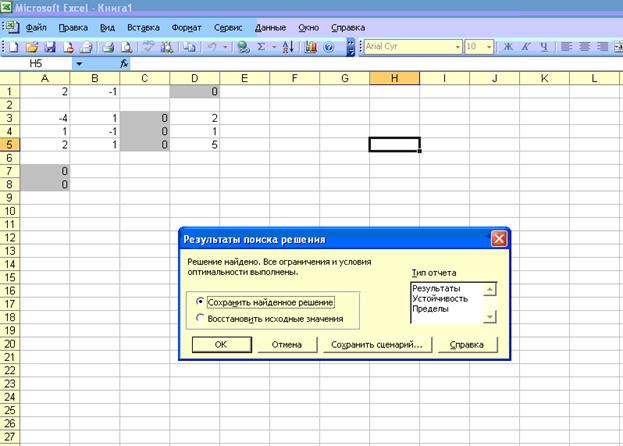
Рис. П6.8. Решение найдено