Часть I. Коротко об Excel
Глава 1. Электронные таблицы Excel
Глава 2. Типовые операции в Excel
Часть II. Основы бухгалтерского учета
Глава 3. Принципы бухгалтерского учета
Глава 4. Бухгалтерский учет на малом предприятии
Глава 5. Основные вопросы налогообложения
Глава 6. Актуальные вопросы законодательства
Часть III. Автоматизация бухгалтерского учета
Глава 7. Начинающий бизнес и Excel
Глава 2. Типовые операции в Excel
Работа в программе Excel интуитивно понятна, так как автоматизирует математические операции, которые все изучают в школе. К тому же Excel, в отличие от других продуктов корпорации Microsoft, вполне компактная и не запутанная система. Но все же для более плодотворной работы в среде Excel пользователю желательно знать типовые приемы выполнения ряда операций, что позволяет автоматизировать рутинные операции. Кроме того, следует знать некоторые "секреты" Excel, значительно облегчающие работу и помогающие создавать электронные таблицы, которыми приятно и удобно пользоваться. Соответственно эта глава посвящена разбору типовых операций и оригинальным способам обработки данных в ячейках.
Типовые операции
Многие функции автоматизации работы в Excel, о которых пойдет речь ниже, работают только тогда, когда они разрешены пользователем в настройках системы. В частности, функция Перетаскивание ячеек, полезная для автоматизации рутинных операций, работает тогда, когда она активизирована на вкладке Правка (рис. 2.1). Это окно можно открыть, выбрав в меню Сервис команду Параметры.
Когда функция Перетаскивание ячеек включена, в правом нижнем углу рамки, которая выделяет активную ячейку, появляется черный квадратик, а указатель мыши меняет форму при наведении на него:
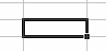
Автозаполнение ячеек
Наиболее приятная операция в Excel, относящаяся к функциям Перетаскивание ячеек, которая всегда нравится начинающим пользователям, это автозаполнение ячеек числами, например автоматическая маркировка списка строк от 1 до 100 или заполнение ряда ячеек одинаковыми значениями. Например, занесем в две ячейки столбца А цифры 1 и 2. Выделим эти две ячейки с помощью мыши, как показано на рис. 2.2.
Если навести курсор на квадратик в нижнем правом углу выделенной зоны, курсор изменится на маленький черный крестик. Теперь, нажав левую кнопку мыши, потянем курсор вниз на произвольное число ячеек. После отпускания кнопки мыши в выделенных ячейках появится последовательный ряд чисел, как это показано в столбце С на рис. 2.2.
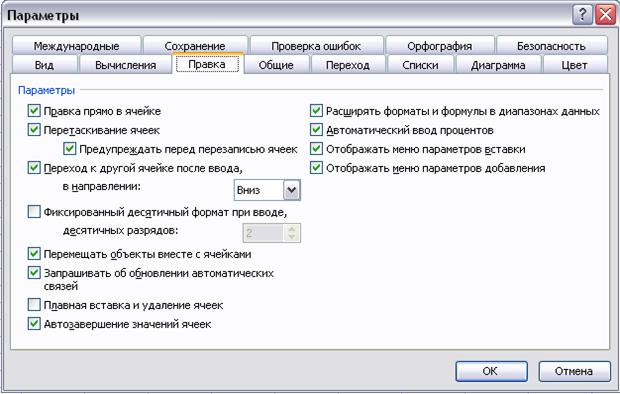
Рис. 2.1. Вкладка Параметры
Усложним задачу: до начала движения курсора нажмем клавишу Ctrl - это вызовет появление рядом с крестиком маленького символа +. После перетаскивания курсором ряда ячеек в выделенных ячейках будет уже не последовательный ряд чисел, а повторяющийся набор значений, которые были в первых двух ячейках. Результат этой операции виден в столбце Е (рис. 2.2).
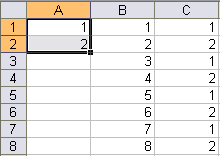
Рис. 2.2. Автозаполнение ячеек
Быстрые вычисления
Для проведения быстрых вычислений на листе без создания формул можно воспользоваться способностью программы Excel автоматически вычислять итоговое значение в выделенных ячейках.
Например, надо срочно узнать сумму введенных значений в ряде ячеек. Для этого выделим прямоугольную область ячеек, в которых находятся цифры (рис, 2.3, а). Выделенная область может целиком принадлежать одному столбцу или строке, а может захватывать произвольное количество столбцов и строк. Главное, чтобы в этой области находились однотипные данные, так как складывать цифры с "попугаями" некорректно.
После выделения области обратите внимание на строку состояния, которая находится внизу окна. Там справа в одном из полей появится сообщение Сумма=3 (рис. 2.3, б). При выделении другой области ячеек в строке состояния появится новый результат.

а

б
Рис. 2.3. Автоматическое вычисление суммы: а - выделение диапазона суммирования; б - результат суммирования
Результат быстрого вычисления в таблицу не записывается, потому этим приемом можно безбоязненно пользоваться для самых разных целей.
По умолчанию для быстрых вычислений используется функция суммирования всех ячеек (функция СУММ). Но кроме простого суммирования значений можно проводить и другие вычисления, например Среднее, Количество значений, Количество чисел, Максимум, Минимум.
Для смены функции, которая будет использована для быстрых вычислений, щелкните правой кнопкой мыши на строке состояния. В появившемся меню (рис. 2.4) выберите функцию, щелкнув на ней мышью. После этого при быстрых вычисления будет использоваться функция, выбранная пользователем. Для смены функции снова необходимо вызвать это меню.
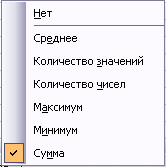
Рис. 2.4. Выбор функции для быстрых вычислений
ПРИМЕЧАНИЕ. Функциям в программе Excel, кроме понятных слов типа Среднее или Сумма, присвоены имена, которые на первый взгляд выглядят странно, потому что это сокращения. Например, функция для суммирования значений в определенном диапазоне ячеек называется СУММ, что, в принципе, понятно. К сожалению, этого нельзя сказать о названиях многих других функций.
Клавиши быстрого доступа
При работе в программе Excel полезно использовать клавиши быстрого доступа, с помощью которых перемещение по таблице и операции с данными становятся более быстрыми и удобными. Так как сочетаний клавиш очень много, обычно пользуются небольшим числом вариантов, которые удобны для повседневной работы. Ниже перечислены наиболее интересные способы работы в Excel. Полный список сочетаний клавиш доступен в справочной системе.
- Home - переход в первую ячейку текущей строки.
- Ctrl+Home - позволяет перейти в начало листа к ячейке A1.
- Ctrl+End - позволяет перейти в последнюю ячейку на листе, которая расположена на пересечении крайнего справа используемого столбца и самой нижней используемой строки (в левом нижнем углу).
- Ctrl+стрелки управления курсором - сдвигает в выбранном направлении видимую часть листа.
- Tab и Shift+Tab - переход между ячейками в выделенной области.
- Ctrl+Backspace - позволяет вернуться к активной ячейке, когда она не видна на экране после использования мыши или полос прокрутки для просмотра таблицы.
- Scroll Lock - переключает режим использования клавиш управления курсором. При включенном режиме Scroll Lock клавиши курсора управляют перемещением видимой части листа.
- F2 - вызывает режим редактирования формулы прямо в ячейке.
- F4 - преобразует абсолютные ссылки в относительные и наоборот.
- Alt+Enter - создает переход на новую строку в ячейке. Введенный текст размещается в пределах границ ячейки.
- F9 - пересчет формул во всех открытых книгах.
- Shift+F9 - пересчет формул на активном листе.
- F11 или ALT+F1 - быстрое построение диаграммы.
- F5 - переход к ячейке по ссылке или имени.
- Ctrl+Z - отмена последнего действия.
- Ctrl+Y - отмена последнего выполненного действия.
Как работать с таблицей
Работа с электронной таблицей может осуществляться в одном из двух режимов:
- работа с содержимым ячейки;
- работа с самой ячейкой или группой ячеек.
Первый режим - это ввод в ячейку первичной информации либо ее редактирование. Во втором режиме пользователь может осуществлять видоизменение или дополнение структуры таблицы.
Процесс редактирования любой ячейки в целом аналогичен работе в текстовом редакторе, но с несколько ограниченными возможностями. Программа Excel позволяет выполнять почти все, что доступно в редакторе Word, разве что нельзя разбивать текст на колонки. Отсутствует ряд операций, предназначенных для работы с объемными текстовыми документами, но для табличного процессора это не очень большая потеря.
Наверное, самый важный момент, на который следует обратить внимание пользователю, это разница между содержимым ячейки и отображаемой ею информацией. Иногда это действительно одно и то же, но в общем случае это разные вещи. Например, если вы видите в ячейке A3 число 100, это может быть просто число 100, но, возможно, это результат сложения чисел, например 20 и 80, или ячеек A1 и В1, содержащих эти числа, и т. д. Так же и с текстом. Бессмысленное сочетание букв, занимающее всю ширину ячейки, вполне может оказаться частью нормального слова, которое просто не поместилось в отведенные ему размеры, ограниченные границами ячейки.
Содержимое ячейки отражается в специальной строке формул, предназначенной для редактирования невидимой математической "начинки" ячейки. Но программа Excel, кроме того, позволяет редактировать содержимое ячейки непосредственно в ней самой. На рис. 2.5, а показано, как выглядят ячейки по умолчанию, а на рис. 2.5, б представлена ситуация, когда с помощью клавиши F2 включен режим редактирования формул. В последнем режиме удобно редактировать сложные таблицы, так как не только видна активная ячейка и формула в ней, но и выделяются связанные формулой соседние ячейки.
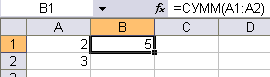
а
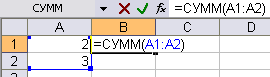
б
Рис. 2.5. Режимы отображения содержимого ячеек: а - нормальный режим; б - редактирование формул
Работая с ячейкой, пользователь может либо редактировать информацию, либо вводить данные. Для пустой ячейки разницы нет; если же в ячейке уже была информация, редактирование ее исправляет, а ввод полностью стирает и заносит новую информацию. Следует заметить, что в режиме редактирования содержимого ячейки пользователь как бы работает с редактором Блокнот. В обычном режиме, доступны возможности мощного текстового процессора, а также специфичные для Excel функции, например выделение диапазона ячеек и осуществление над ним следующих операций:
- переместить;
- скопировать;
- отсортировать;
- очистить содержимое;
- удалить;
- отформатировать;
- защитить от изменений или снять защиту ячеек;
- присвоить имя ячейке.
Ячейки в таблице сгруппированы по столбцам и строкам. С такими коллективными объектами можно производить следующие действия:
- вставить;
- удалить;
- отформатировать.
Очистка и удаление ячеек
Очистка содержимого ячейки осуществляется клавишей Del, при этом структура таблицы не меняется.
Если же выбрать команду Удалить в меню Правка или в меню, которое вызывается правой кнопкой мыши, данная ячейка или группа ячеек удаляется из таблицы со всем содержимым. При этом место удаленной ячейки занимают соседние; как именно - пользователь должен указать в окне диалога (рис. 2.6). В этом принципиальное отличие очистки от удаления.
Удаление уничтожает не только информацию в ячейке, но и ее адрес. Место уничтоженных ячеек занимают соседние. Если удаляется целиком строка или столбец, происходит соответственно перемещение вверх нижней части или влево правой части таблицы. Если удаляется группа ячеек, пользователь должен сделать выбор - сместить правую часть влево или нижнюю вверх.
Удалять ячейки следует осторожно, так как после сдвига соседних ячеек редактируемая таблица может изменить свою структуру так, что будет трудно разобраться что где находится (Excel автоматически корректирует формулы в ячейках, учитывая изменения адресов после удаления ячеек).

Рис. 2.6. Меню удаления ячеек
Форматирование ячеек, строк и столбцов
Форматирование строк, столбцов и ячеек существует для того, чтобы придать таблице в целом и каждой ячейке нужный пользователю вид. Это особенно важно, когда таблица является официальным документом. Возможности форматирования, заложенные в Excel, обеспечивают генерацию документа любой формы и содержания. Для строк и столбцов предоставляются следующие возможности форматирования:
- выбор высоты (ширины);
- автоподбор высоты (ширины);
- скрытие или отображение скрытой строки (столбца).
Для столбцов дополнительно можно установить стандартную ширину, задаваемую по умолчанию.
Форматирование ячеек предусматривает следующее:
- выбор формата отображения числовой информации (вариант Число в меню Формат ячейки);
- выбор схемы расположения текстовой информации ("выравнивание");
- выбор типа шрифта и его параметров ("шрифт");
- установка линий границ ячеек и выбор их параметров ("граница");
- выбор цвета поля ячейки и текста.
Числовая информация по умолчанию имеет формат Общий, то есть стандартный формат числа с количеством десятичным знаков, которое у него есть. Из других форматов нужны в первую очередь Дата и Процентный. Для выбора форматов существует меню (рис. 2.7), которое вызывается командой Формат ячеек.
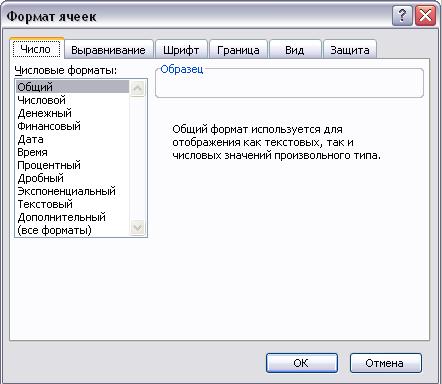
Рис. 2.7. Меню форматирования ячеек
О дате следует упомянуть отдельно. В Excel отсчет дат ведется начиная с 1 января 1900 года. Отформатировать число как дату означает отобразить в ячейке дату, отстоящую от 1 января 1900 года на число дней, равное числу, занесенному в ячейку. Если, к примеру, занести в ячейку число 10 и задать формат Дата, отобразится дата 10.01.1900.
Реально ввести в ячейку дату следует следующим образом: последовательно занести туда число, месяц и год через разделительные символы. Ими могут быть "." (точка), "-" (дефис) и "/" (прямая косая черта).
Если ячейке был задан формат Общий или Дата, занесенная дата отобразится как дата, в противном случае ячейке следует задать соответствующий формат. При этом способ отображения даты можно выбрать на свой вкус, но обычно используют формат, принятый в России.
Работая с процентным форматом, следует учитывать одну тонкость. Если, к примеру, ввести в ячейку число 3, а затем задать ей процентный формат, в ней отобразится 300 %. Если же, наоборот, вначале было произведено форматирование, а затем набрана на клавиатуре тройка, в ячейке будет показано три процента.
Представляют некоторый интерес форматы Числовой и Денежный. Числовой формат отображает число с требуемым количеством знаков после запятой. Например, удобно для денежной информации сделать это число равным 2. А денежный формат, кроме того, помещает обозначение валюты, российской или любой другой по выбору пользователя, а также создает дополнительное удобство при работе с крупными числами, разделяя триады пробелами.
"Выравнивание" необходимо для обеспечения требуемой формы документов и удобочитаемого расположения информации в ячейках. Здесь предлагаются следующие полезные вещи:
- расположение информации в ячейке в несколько строк ("переносить по словам");
- независимое от объема размещение информации в ширину строки ("автоподбор ширины");
- ориентация информации внутри ячейки по вертикали и горизонтали по одному из краев или по центру;
- ориентация текста под произвольным углом.
Все здесь достаточно очевидно, кроме объединения ячеек. Оно носит самый настоящий, а не чисто внешний характер. Вместо группы появляется одна ячейка, и при объединении в ней остается только информация, содержащаяся в левой верхней ячейке диапазона, остальная теряется, поэтому следует быть внимательным. Объединение часто используется в таблицах типа баз данных, когда ряд полей имеет дополнительный общий заголовок. Объединение нарушает классическую структуру, и работа с таблицей как с базой данных становится затруднительной.
Защита
Защита - это предохранение данных от несанкционированных изменений. Защищается обычно важная информация, носящая постоянный характер. Здесь следует немного покритиковать организацию этого процесса в Excel. В стареньких табличных процессорах, работающих в системе MS DOS, несмотря на все их недостатки, связанные с ограниченными возможностями, это делать было гораздо удобнее. Там просто выделялись те ячейки, которые пользователь хотел защитить, и устанавливалась защита. Нельзя было удалять защищенные ячейки, редактировать, очищать в них информацию, но зато можно было их переносить, копировать и вообще осуществлять все операции с таблицей. Это было очень удобно, так как очень часто приходится выполнять расчеты по однотипным формулам. Например, создается формула, защищается - и далее, по мере поступления информации, ее можно сколько угодно тиражировать.
В Excel разработчики с защитой несколько перемудрили1. Здесь она устанавливается целиком на лист или книгу. По умолчанию все ячейки подлежат защите, но можно с части ячеек защиту снять (только не обязательно до защиты листа). В незащищенной части листа можно осуществлять любые действия с ячейками и их содержимым, но ничего нельзя делать со структурой листа: вставлять и удалять ячейки, столбцы и строки, форматировать даже целиком незащищенные. Все это неудобно и неоправданно. Поэтому с защитой можно иметь дело либо при работе с таблицей, имеющей абсолютно жесткую структуру, либо если уже закончилось ее создание и пользователь опасается несанкционированных изменений.
Имена ссылок
При создании достаточно сложных построений в электронных таблицах приходится применять множество ссылок на различные диапазоны ячеек. Здесь очень удобно использовать именованные диапазоны. Это означает, что пользователь может выделить группу ячеек или одну ячейку и присвоить им (ей) имя, а затем при выборе этого диапазона в формулах заменять сам диапазон его именем. Что это дает? Во-первых, во многих случаях формулы укорачиваются, особенно при ссылках на другую книгу. Во-вторых, при разумном выборе имен они могут отражать физический смысл содержащейся там информации, например ОборотДеб, СальдоКр и т. п. В-третьих, очень полезно применение имен, когда необходимо скопировать формулу без изменения части адресов, а использование абсолютной адресации по какой-либо причине нежелательно, и вообще тиражирование информации с поименованными диапазонами осуществляется значительно проще, удобнее и надежнее.
Создание формул
В основном мы будем иметь дело с формулами, в которых участвуют числа, ссылки на ячейки или массивы ячеек и функции, а все это соединено операторами арифметических и логических действий.
В отдельных случаях придется иметь дело с текстовой информацией. С ней формально нельзя производить арифметические действия, но можно сравнивать одну информацию с другой и "сцеплять" в единое целое отдельные куски текста с помощью оператора конкатенации "&"; кроме того, она может выступать в роли аргумента специального класса функций.
Использование функций
Как уже было сказано, Excel располагает большим набором функций, но в этом многообразии легко запутаться. Многие функции нужны только для специальных научно-технических расчетов и никогда не понадобятся при бухгалтерских расчетах. Ниже приведена краткая информация о наиболее полезных функциях с точки зрения ведения бухгалтерского и оперативного учета малого предприятия. Более подробно они будут рассматриваться там, где будет описываться их применение.
Для удобства пользователя все функции разделены на категории.
Вносить функцию в формулу можно вручную, что бывает удобно, если функция
хорошо знакома и имеет короткое название. Но чаще ее лучше вводить через
вызов команды Мастер функций  .
.
Каждая новая версия Excel вносит свои нюансы в дело защиты информации, поэтому надо внимательно читать в Справке соответствующий раздел.
В окне, которое было показано на рис. 1.22, в левой части представлены категории функций, а в правой - конкретные функции выбранной категории.
Рассмотрим ряд интересующих нас в данный момент категорий и функций:
- 10 недавно использовавшихся - очень полезно, когда вы регулярно применяете небольшое количество функций.
- Финансовые - на первый взгляд эта категория кажется очень заманчивой, поскольку постоянно приходится иметь дело с финансово-экономическими расчетами, но реально для малого предприятия функции, которые предлагаются здесь, практически бесполезны в России в настоящее время (для их использования нужны корректные и доступные исходные экономические данные и соответствующая экономическая культура).
- Дата и время - категория функций, оперирующих с датами. Напомним, что дата в Excel - это определенный формат числа, но, в частности, нас будут интересовать выделение из нее отдельных составляющих (день, месяц, год) и различные текстовые представления даты.
- ДАТА(год;месяц;день) - формирует число в формате даты по отдельно заданным составляющим;
- День(дата), месяц(дата), год(дата) - выделяет из даты отдельные ее компоненты;
- Сегодня() - текущая дата.
- Математические - в эту категорию входят не только традиционные школьные функции, но и ряд других, полезных для обработки данных в ячейках:
- ОКРУГЛ(число;число_разрядов) - округляет число до требуемого количества разрядов; очень полезно для денежных расчетов - округляем либо до рублей (число разрядов 0), либо до копеек (число разрядов 2);
- ПРОМЕЖУТОЧНЫЕ.ИТОГИ(номер_функции;ссылка1;ссылка2;..) - номер_функции является типом вычисляемого итога, но нас будет интересовать в основном сумма номер_функции=9. (ссылка1;ссылка2) - это диапазоны ячеек, в которых подводятся промежуточные итоги. Диапазонов может быть до 29, но мы будем производить расчет итогов для одного из них. В чем отличие подобного использования этой функции от обычного суммирования? Прежде всего это ситуация, когда суммирование осуществляется по всему диапазону и по отдельным его частям. Функция ПРОМЕЖУТОЧНЫЕ ИТОГИ позволяет избежать двойного суммирования;
- СУММ(арг1;арг2;...) - обычное суммирование, где аргументы функции - это числа или диапазоны ячеек. Аргументов может быть до 30;
- СУММЕСЛИ(интервал;критерий;сумм_интервал) -ищет заданный критерий в диапазоне интервал и осуществляет по нему суммирование в диапазоне сумм_интервал. Одна из наиболее важных функций для целей бухгалтерского учета;
- Целое(число) - выделяет целую часть числа. Похожа на функцию Округл(число;0), но округляет в меньшую сторону. Имеет вспомогательное значение, например для представления денежных сумм в виде, требуемом в соответствии с нормативными документами.
- Статистические - функции в этой категории для целей бухгалтерского учета используются при создании универсальных учетных и отчетных форм:
- МАКС(число1;число2;...) - возвращает наибольшее число из списка;
- МИН(число1;число2;...) - возвращает наименьшее число из списка;
- НАИБОЛЬШИЙ(массив;k) - возвращает не самое большое число из массива, то есть, к примеру, если k=2, то это будет второе по величине число;
- НАИМЕНЬШИЙ(массив;k) - аналогично "с точностью до наоборот";
- РАНГ(число;массив;порядок) - делает нечто подобное предыдущим двум функциям, только наоборот - по значению числа выделяет параметр k;
- СЧЁТ(значение1;значение2;...) - подсчитывает количество числовых ячеек;
- СЧЁТЕСЛИ(интервал;критерий) - подсчитывает количество ячеек внутри интервала, удовлетворяющих заданному критерию.
- Ссылки и массивы - в этой категории интересны следующие функции:
- ВПР(искомое_значение;таблица;N;вид_поиска) - ищет в первом столбце таблицы искомое значение и возвращает значение из столбца таблицы с номером N из той же строки. вид_поиска - необязательный параметр, имеет два значения: "истина" и "ложь". Надежнее - "ложь". Одна из самых полезных функций для целей бухгалтерского и оперативного учета. Позволяет идентифицировать объект (предприятие, банк и т. д.) с его реквизитами;
- ВЫБОР(номер_индекса;значение1;значение2;...) -по номеру индекса выбирает значение. Полезна, например, для создания единой отчетной формы для разных налоговых периодов;
- ИНДЕКС(...) - бывает полезна в редких специфических случаях;
- ПОИСКПОЗ(...) - применяется в ряде случаев;
- ПРОСМОТР(...) - выполняет, в принципе, те же функции, что и функция ВПР.
- Работа с базой данных - функции этой категории обладают расширенными
возможностями по сравнению с функциями типа СУММЕСЛИ(), СЧЕТЕСЛИ(),
но имеют тот недостаток, что требуют специального места на рабочем листе,
в котором задаются критерии. Функции полезны при усложнении задач учета:
- БДСУММ(база_данных;поле;критерий) - делает то же, что и функция СУММЕСЛИ(), но возможности для задания критерия значительно шире, при этом критерий задается в виде ссылки на диапазон ячеек, где он задан;
- БСЧЁТ(база_данных;поле;критерий) - то же, что и для предыдущей функции, но в отношении функции СЧЕТЕСЛИ();
- ДМАКС(), ДМИН() - возвращает максимальное и минимальное значения, удовлетворяющие заданному критерию.
- Текстовые - могут быть полезны при оформлении документов.
- ЛЕВСИМВ(текст;количество_символов) - выделяет заданное количество левых символов, может пригодиться, когда нужно представить информацию в сокращенном виде. Например, из полного Ф.И.О. выделить фамилию с инициалами.
- Логические - функции этой категории понятны без комментариев и практически все нужны.
- Проверка свойств и значений - также достаточно полезная категория. Проверяет, какого рода информация содержится в данном объекте. Например, функция ЕЧИСЛО(...) проверяет, является ли объект числом. На выходе может быть только одно из двух значений - истина или ложь, поэтому данная категория функций используется в основном совместно с логическими функциями.
- Функции, определенные пользователем - для слишком капризных пользователей, которым мало огромного списка функций, предоставляемых Excel, существует возможность создавать собственные функции. Надо признаться, в главах, где рассказывается о практике ведения учета, применяется много пользовательских функций.
Программирование
Прелесть электронных таблиц заключается в возможности реализовать практически любой самый сложный алгоритм без использования какого-либо специального языка программирования, то есть, по сути, создавать пользовательские программы, не будучи программистом.
Однако в Excel имеется возможность программирования и в традиционном понимании этого термина. В его арсенале имеется такое мощное оружие, как язык программирования Visual Basic for application (VBA). Это разновидность языка Basic, созданная специально для приложений Windows. VBA относится к группе объектно-ориентированных алгоритмических языков. В переводе это означает, что он может выполнять действия не только с переменными, константами и другими математическими структурами, но и над объектами.
Объектами, в частности, могут быть столбец, строка, лист и даже книга. Но и традиционные математические действия также не возбраняются. Поэтому программы (их называют также макросами, или процедурами), созданные на VBA, бывают двух типов - подпрограммы и функции.
Подпрограммы работают в основном с объектами и обеспечивают автоматизацию определенных наборов действий; что же касается функций, то это и есть те самые функции, определенные пользователем, о которых мы только что говорили.
Макросы могут создаваться непосредственно в рабочей книге или в специальной, именуемой Персональная книга макросов (файл Personal.xls). Персональная книга открывается автоматически при запуске Excel, но находится как бы "за кадром". В перечне открытых окон вы ее не увидите, но войти в нее при необходимости можно, например, когда нужно отредактировать макрос. Первый вариант используется при 100%-ной уверенности, что данный макрос нигде, кроме данной книги, применяться не должен.
Язык программирования VBA имеет огромные возможности для создания индивидуальной комфортабельной пользовательской среды, но требует для реализации этих возможностей достаточно приличной квалификации программиста. Так как данная книга ориентирована на непрофессионалов, использование VBA рассматриваться не будет.
Заключение
В первых главах книги рассмотрены основные методы работы в программе Excel, приведена наиболее полезная справочная информация по ее функциям, которая пригодится при ведении бухгалтерского учета. Так как книга предназначена для занятых людей, то и материал в этих главах изложен конспективно, что позволяет обращаться к ним как к справочнику. Те, кто захочет более глубоко изучить работу программы Excel, могут воспользоваться специализированными книгами по тем или иным аспектам ее применения: правда, подобные издания отличаются большим объемом и требуют знания программирования.
1 Каждая новая версия Excel вносит свои нюансы в дело защиты информации, поэтому надо внимательно читать в Справке соответствующий раздел