1-й час. Знакомство с Visual Basic for Applications
3-й час. Работа с элементами управления
4-й час. Переменные и константы
6-й час. Логика условных операторов
7-й час. Циклические вычисления
9-й час. Основные объекты Excel
11-й час. Редактор Visual Basic
15-й час. Автоматизация экранных форм
20-й час. Получение внешних данных
24-й час. Выполнение процедур
В этом часе мы рассмотрим процедуры, которые выполняются при открытии и закрытии рабочих книг, а также при активизации рабочих листов. Excel предлагает несколько путей реализации таких процедур.
В этом часе будут рассмотрены следующие вопросы.
- Использование процедур Auto_Open и Auto_Close.
- Процедуры, выполняемые при наступлении определенных событий.
- Создание надстроек Excel.
Автоматическое выполнение процедур
Часто возникают ситуации, когда какие-либо процедуры необходимо выполнить при открытии или закрытии рабочих книг. Excel предлагает простой способ выполнения таких процедур. Если, например, процедура должна выполняться при открытии книги, то просто назовите ее Auto_Open.
Процедуру Auto_Open можно использовать для решения следующих задач:
- инициализация значений переменных;
- добавление пользовательских меню и панелей инструментов;
- ввод (инициализация) данных в рабочий лист;
- отображение начального окна (окна приглашения) приложения;
- изменение установок приложения (таких как отображение сетки рабочего листа или формат вывода нулевых значений);
- вставка рабочих листов;
- выполнение форматирования;
- удаление ненужных данных из рабочего листа.
Процедура, выполняемая при закрытии рабочей книги, называется Auto_Close. Вот типичные задачи, выполняемые этой процедурой:
- удаление ненужных рабочих листов;
- сохранение рабочей книги под другим именем в качестве резервной копии;
- возвращение стандартных установок окна приложения (восстановление меню и панелей инструментов, отображение сетки рабочего листа и т.п.).
Можно использовать обе или только одну из этих процедур.
Имена этих процедур не чувствительны к применяемому регистру, т.е. их можно писать как строчными, так и прописными буквами.
Если рабочая книга открывается из процедуры VBA, то процедуры Auto не выполняются. В этом случае для выполнения этих процедур используется метод RunAutoMacros.
Приведем примеры процедур Auto_Open и Auto_Close. Откройте новую рабочую книгу, вставьте модуль и в этом модуле создайте процедуру Auto_Open, код которой показан в листинге 24.1.
Листинг 24.1. Пример процедуры Auto Open
1: Sub Auto_Open()
2: Range("A1").Value = "Текущая дата:"
3:
4: Range("B1").FormulaR1C1 = "=NOW()"
5: Columns("A:B").EntireColumn.AutoFit
6:
7: With ActiveWindow
8: .DisplayHorizontalScrollBar = False
9: .DisplayVerticalScrollBar = False
10: End With
11: With Application
12: .DisplayFormulaBar = False
13: .DisplayStatusBar = False
14: End With
15: End Sub
Эта процедура вводит в рабочий лист текущую дату и время и удаляет из окна Excel полосы прокрутки, строку формул и строку состояния. Если надо восстановить внешний вид окна Excel после закрытия этой рабочей книги, создайте еще процедуру Auto_Close, код которой приведен в листинге 24.2.
Листинг 24.2. Пример процедуры Auto Close
1: Sub Auto_Close()
2:
3: With ActiveWindow
4: .DisplayHorizontalScrollBar = True
5: .DisplayVerticalScrollBar = True
6: End With
7: With Application
8: .DisplayFormulaBar = True
9: .DisplayStatusBar = True
10: End With
11: End Sub
Сохраните эту рабочую книгу пол именем Час24. Для тестирования процедур закройте рабочую книгу, а затем откройте ее снова. Вы увидите текущую дату в ячейке В1, а также заметите отсутствие полос прокрутки, строки формул и строки состояния (рис. 24.1). Закройте эту рабочую книгу и откройте новую, чтобы убедиться в том, что привычный вид окна Excel восстановлен.
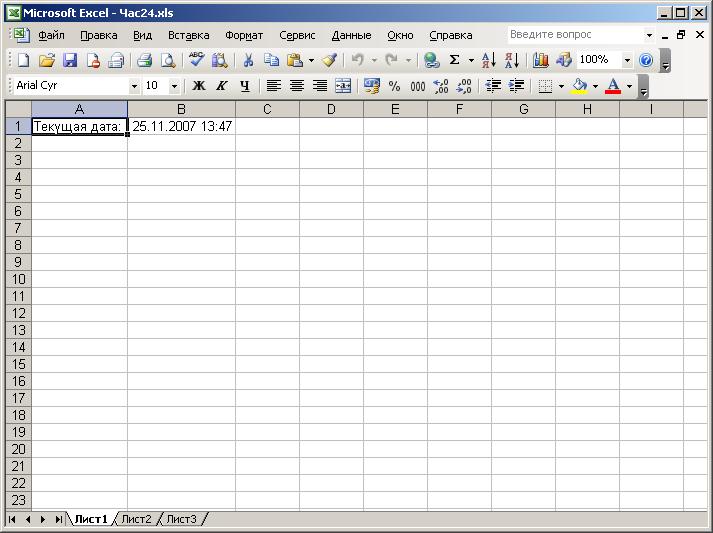
Рис. 24.1. Процедуры, выполняемые при открытии рабочих книг, полезны для настройки среды Excel
Процедуры, выполняемые при наступлении событий
В этом разделе рассмотрим процедуры, которые вызываются на выполнение при наступлении определенных событий, например двойной щелчок на каком-либо элементе интерфейса, активизация рабочего листа, переход в окно приложения, ввод данных в ячейку листа и т.д. Имена процедур, свойств и методов, которые выполняются в ответ на события, должны начинаться с On. Excel поддерживает следующие On-процедуры.
- OnAction - выполняется, если указанный объект становится активным, например на нем щелкнули кнопкой мыши.
- OnCalculate - выполняется после пересчета рабочего листа.
- OnData - выполняется, когда получены данные из приложения, отличного от Excel.
- OnDoubleСlick - выполняется, если на указанном объекте дважды щелкнули кнопкой мыши.
- OnEntry - выполняется, когда пользователь нажал клавишу <Enter> (или переместил табличный курсор в другую ячейку) после ввода данных в ячейку.
- OnKey - выполняется, если нажата указанная комбинация клавиш.
- OnRepeat - выполняется, если возвращена отмененная команда.
- OnSheetActivate - выполняется, когда делается активным (текущим) указанный рабочий лист.
- OnSheetDeactivate - выполняется, если пользователь переходит из указанного рабочего листа в любой другой.
- OnTime - выполняется в указанное время, если в это время загружена программа Excel и открыта книга, содержащая процедуру OnTime.
- OnUndo - выполняется при отмене ранее выполненной команды.
- OnWindow - выполняется, когда пользователь переключается в указанное окно либо когда активизируется или открывается окно приложения Excel.
Многие из приведенных здесь событий в справочной системе VBA помечены как hidden (скрытый). Это указывает на то, что они не отображены в окне просмотра объектов, но не означает, что они не доступны и их нельзя использовать.
Обычно Оn-свойства объектов устанавливаются в процедуре Auto_Open рабочей книги. Например, можно предусмотреть сохранение рабочей книги при наступлении события OnData либо проверить корректность введенных данных после события OnEntry. Продемонстрируем на небольшом примере, как "'работают" события.
- Откройте новую рабочую книгу, которая должна иметь не менее двух рабочих листов.
- Создайте процедуру Auto_Open со следующим кодом:
Worksheets("Лист1").OnSheetActivate= "Попытка"
- Создайте новую процедуру с именем попытка со строкой кода
MsgBox "Вы вернулись в Лист1!"
- Сохраните рабочую книгу под именем Событие и закройте ее.
- Откройте рабочую книгу Событие и перейдите в рабочий лист Лист2.
- Теперь перейдите в Лист1 - отобразится окно сообщения.
- Щелкните на кнопке ОК для закрытия окна сообщения.
Для следующего примера в процедуру Auto_Open введите строку кода
Worksheets("Лист1").OnEntry = "ПроверкаА1"
Теперь создайте процедуру ПроверкаА1, код которой приведен в листинге 24.3.
Листинг 24.3. Процедура ПроверкаА1
1: Sub ПроверкаА1()
2: If Range("A1").Value < 5 Then
3: MsgBox "Значение должно быть не меньше
5"
4: Range("A1").Clear
5: Range("A1").Activate
6: End If
7: End Sub
Перейдите в Лист1 и выберите ячейку А1. Введите число 4 и нажмите <Enter>. Появится окно с сообщением, что число должно быть не меньше 5. Щелкните на кнопке ОК для закрытия окна сообщения.
Создание надстроек Excel
В этом часе вы уже познакомились с двумя способами автоматического выполнения процедур (при открытии или закрытии рабочих книг и в ответ на наступление определенных событий). Но предположим, что необходима автоматическая загрузка определенных процедур при открытии самой программы Excel. Перечисленные выше способы автоматического выполнения процедур в этом случае не подходят. Выход есть и в данной ситуации: надо создать необходимые процедуры и сохранить рабочую книгу их содержащую, как надстройку. Рабочая книга-надстройка содержит информацию, созданную пользователем, например специальную структуру и оформление рабочего листа или процедуры. Книгу-надстройку нельзя отрыть (как обычную рабочую книгу) и изменить, но она может содержать средства настройки, которыми пользователь может управлять. Обычно надстройки содержат следующее:
- функции, созданные пользователем;
- пользовательские диалоговые окна;
- пользовательские меню;
- пользовательские панели инструментов.
В следующем примере мы создадим функцию, вычисляющую комиссионные проценты, и сохраним рабочую книгу, содержащую эту функцию, как надстройку. Затем применим созданную функцию.
- Откройте новую рабочую книгу и создайте функцию Комиссионные.
- Введите код этой функции
Function Комиссионные(х As Variant)
Комиссионные = х * 0.3
End Function
- Сохраните рабочую книгу под именем МояФункция.
- Выполните команду Файл > Сохранить как. В диалоговом окне Сохранение документа в раскрывающемся списке Тип файла выберите Надстройка Microsoft Excel. Автоматически откроется папка Addins. Щелкните на кнопке Сохранить для создания новой надстройки.
- Закройте все открытые рабочие книги.
- Откройте новую рабочую книгу.
- Выполните команду Сервис > Надстройки, откроется диалоговое окно Надстройки.
- Щелкните на кнопке Обзор. В открывшемся диалоговом окне Обзор, отображающем содержимое папки Addins, выберите файл МояФункция и щелкните на кнопке ОК. Щелкните на кнопке ОК в диалоговом окне Надстройки.
- Если вы сейчас откроете меню Окно, то увидите, что открыта только одна(текущая) рабочая книга.
- В ячейку А1 введите число 100. В ячейку В1 введите формулу =комиссионные(А1) и нажмите клавишу <Enter>. Комиссионные будут вычислены.
Надеюсь, этот маленький пример ясно показал основную идею создания и использования надстроек.
Резюме
В этом часе вы получили тот уровень знаний о VBA, который необходим для автоматизации выполнения процедур. Вы узнали, что процедура Auto_Open автоматически выполняется при открытии рабочей книги, a Auto_Close - при закрытии. Вы также познакомились с процедурами, выполняемыми при наступлении определенных событий. Наконец, вы узнали, что такое надстройки Excel, как их создавать и использовать.
Вопросы и ответы
Вопрос. Можно ли процедуру, выполняемую при открытии рабочей книги, назвать не Auto_Open, а другим именем?
Ответ. Нет, в данном случае имя процедуры "работает" как спусковой крючок для автоматического выполнения процедуры.
Вопрос. Как сделать, чтобы процедура, сохраненная в книге-надстройке, была доступна всегда?
Ответ. Сохраните ее в личной книге макросов.
Практикум
С помощью тестов и упражнений вы проверите, насколько хорошо усвоили изложенный материал. Ответы на вопросы смотрите в Приложении.
Тесты
- Если необходимо выполнение определенной процедуры при импортировании данных с помощью MS Query, какое событие необходимо использовать?
- Истинно или ложно следующее утверждение: в рабочей книге может быть несколько процедур Auto_Open?
- Назовите не менее двух свойств событий, которые можно назначить для выполнения процедур проверки корректности вводимых данных.
- Истинно или ложно следующее утверждение: вы должны при использовании надстройки каждый раз загружать ее вручную?
- Предположим, что при закрытии рабочей книги необходимо сохранить внешний файл Word. Как это сделать?
- Сформулируйте задачи, которые могут выполнять надстройки.
Упражнение
Откройте новую рабочую книгу и создайте процедуру Auto_Open, которая должна выполнять следующие операции:
- ввести текст Дата:, Имя:, Организация: в ячейки A1, A2 и A3 соответственно;
- с помощью функции Now в ячейку В1 отобразить системное время компьютера;
- использовать свойство UserName объекта Application для вставки имени пользователя в ячейку В2;
- использовать свойство OrganizationName объекта Application для вставки названия организации в ячейку B3;
- подогнать размеры столбцов А и В так, чтобы они полностью отображали введенные данные.
Протестируйте процедуру.