1. Базы данных в Microsoft Access 2000
2. Пользовательский интерфейс Microsoft Access 2000
2. Пользовательский интерфейс Microsoft Access 2000
2.1. Запуск системы и завершение сеанса работы
Для того чтобы запустить Microsoft Access 2000,
- Нажмите на кнопку «Пуск» («Start») в панели задач Windows.
- Выберите в открывшемся после этого меню пункт «Программы» («Programs»).
- В следующем меню выберите пункт «Microsoft Access 2000».
Microsoft Access 2000 может быть также запущен нажатием на
кнопку  в панели Microsoft Office 2000
либо двойным щелчком мыши по значку или ярлыку любой базы данных Microsoft
Access 2000 (файл с расширением .mdb). Наконец, чтобы запустить систему,
нажмите на кнопку «Пуск» («Start») в панели задач Windows, выберите в меню
пункт «Документы» («Documents»), а в следующем меню выберите какую-нибудь
базу данных Microsoft Access 2000 (если там есть такие документы).
в панели Microsoft Office 2000
либо двойным щелчком мыши по значку или ярлыку любой базы данных Microsoft
Access 2000 (файл с расширением .mdb). Наконец, чтобы запустить систему,
нажмите на кнопку «Пуск» («Start») в панели задач Windows, выберите в меню
пункт «Документы» («Documents»), а в следующем меню выберите какую-нибудь
базу данных Microsoft Access 2000 (если там есть такие документы).
Задание
Запуск системы Microsoft Access 2000 с помощью кнопки «Пуск» («Start»).
- Нажмите на кнопку «Пуск» («Start») в панели задач Windows.
- Выберите в меню пункт «Программы» («Programs»).
- В следующем меню выберите пункт «Microsoft Access 2000».
- Дождитесь появления на экране главного окна Microsoft Access 2000.
- После запуска Microsoft Access 2000 на экране появится диалоговое окно, в котором можно будет выбрать дальнейшие действия. Возможны следующие варианты:
- создание новой пустой базы данных;
- создание новой базы данных с помощью мастера (автоматизированного средства, которое предлагает пользователю ответить на ряд вопросов, а затем, в соответствии с полученными ответами, создает базу данных);
- загрузка одной из существующих баз данных (базы данных, с которыми работали в последнее время, перечислены в списке);
- отказ от любых действий при загрузке, переход в главное окно системы.
Остановимся на этом варианте. Нажмите на кнопку «Отмена».
Рисунок 5. Выбор следующей после запуска Microsoft Access 2000 операции

Для того чтобы завершить работу с Microsoft Access 2000, выберите
в меню «Файл» пункт «Выход», либо нажмите комбинацию клавиш [ALT]+[F4],
либо нажмите на кнопку  в правом верхнем
углу главного окна Microsoft Access (см. п. 2.2).
в правом верхнем
углу главного окна Microsoft Access (см. п. 2.2).
2.2. Главное окно Microsoft Access 2000
После запуска Microsoft Access 2000 на экране появляется главное окно Microsoft Access, в настоящем пособии иногда для краткости называемое просто главным окном. По своему виду и устройству оно аналогично окнам других приложений Microsoft Office 2000. В нем есть меню, панели инструментов, рабочая область и строка состояния. Меню и панели инструментов можно перемещать, буксируя мышью по экрану. При работе в видеорежимах с разрешением, не превышающим 800×600, главное окно рекомендуется максимизировать.
Внутри главного окна открываются рабочие окна, в которых пользователь работает со структурой базы данных, с таблицами, запросами, отчетами, формами и другими объектами Microsoft Access 2000.
Особенность Microsoft Access 2000, по сравнению с более ранними версиями системы, состоит в том, что для каждого рабочего окна заводится своя кнопка в панели задач Windows (в предыдущих версиях заводилась одна кнопка для всей системы в целом). Чтобы сделать рабочее окно активным, нажмите на его кнопку в панели задач Windows.
Рисунок 6. Главное окно Microsoft Access 2000
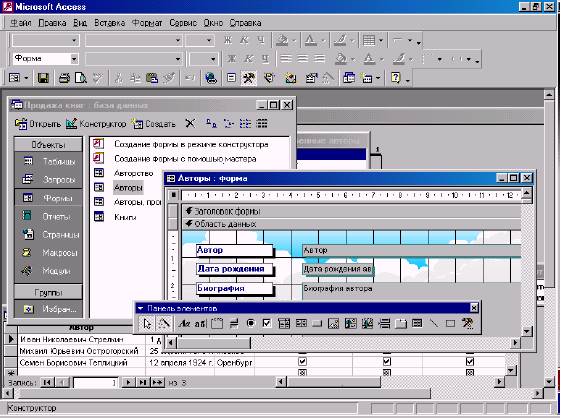
2.3. Меню
Практически все процедуры, доступные пользователю в Microsoft
Access 2000, могут быть инициированы выбором соответствующего пункта в одном
из меню. Некоторым пунктам меню соответствуют кнопки в панелях инструментов
и комбинации клавиш. Например, вместо того, чтобы выбирать в меню «Файл»
пункт «Открыть», Вы можете нажать комбинацию клавиш [CTRL]+[O] или на кнопку
 в панели инструментов. Рядом с каждым
пунктом меню отображаются эквивалентная ему комбинация клавиш и кнопка в
панели инструментов.
в панели инструментов. Рядом с каждым
пунктом меню отображаются эквивалентная ему комбинация клавиш и кнопка в
панели инструментов.
2.4. Панели инструментов
Кнопки, расположенные в панелях инструментов, дублируют пункты меню и предназначены для более оперативного вызова доступных через меню команд. Как правило, на экране присутствуют только те панели инструментов, которые уместны при работе с активным окном. Иначе говоря, в каждый момент времени пользователь видит панели, объединяющие те команды, которые действительно могут быть выполнены. Несмотря на это, Вы можете вызвать на экран или убрать с экрана любую панель инструментов. Более того, Вы можете формировать панели инструментов самостоятельно (рассказать об этой функции подробно не позволяет объем данного курса).
Помимо обычных кнопок, в панелях инструментов Microsoft Access 2000 встречаются кнопки-меню.
Каждая кнопка меню состоит из кнопки как таковой и расположенной справа от нее стрелки. При нажатии на кнопку выполняется связанная с ней команда. При нажатии на стрелку открывается меню, каждый пункт которого представляет собой кнопку. Выбрав один из пунктов, пользователь инициирует связанное с ним действие и одновременно выбирает новый вид кнопки-меню. Такой способ работы с панелью инструментов очень удобен в тех случаях, когда требуется время от времени переходить из одного режима работы в другой или запоминать последнее выполненное действие.
Чтобы узнать название кнопки в панели инструментов, подведите к этой кнопке курсор мыши и задержите его там, на пару секунд. Название будет отображено во всплывающей подсказке. Наиболее часто используемые кнопки описаны в табл. 3.
Таблица 3. Наиболее часто используемые кнопки панелей инструментов
| Кнопка | Название | Контекст | Функция |
|---|---|---|---|
 |
Создать | Окно базы данных. | Создание новой базы данных. |
 |
Открыть | Окно базы данных. | Вызвать на экран диалоговое окно для поиска и загрузки базы данных. |
 |
Схема данных | Окно базы данных. | Вывод на экран окна просмотра и редактирования схемы базы данных. |
 |
Сохранить | Любое окно, в котором происходит редактирование данных или объектов. | Сохранить сделанные изменения (например, в структуре таблицы или в макете отчета). |
 |
Печать | Любое окно, в котором происходит редактирование данных или объектов. | Вывод на печать просматриваемых данных или тех данных, которые соответствуют редактируемому объекту. |
 |
Предварительный просмотр | Любая ситуация, в которой доступна кнопка
 . . |
Отображение документа в окне предварительного просмотра. |
 |
Орфография | Любое окно, в котором происходит редактирование данных. | Проверка орфографии в просматриваемых данных. |
 |
Вырезать | Любое окно, в котором что-то может быть выделено, например, окно работы с таблицей или окно редактирования отчета. | Вырезать и поместить в буфер обмена выделенный фрагмент текста, объект или группу объектов. |
 |
Копировать | Любое окно, в котором что-то может быть выделено, например, окно работы с таблицей или окно редактирования отчета. | Скопировать и поместить в буфер обмена выделенный фрагмент текста, объект или группу объектов. |
 |
Вставить | Любое окно, в котором что-то может быть отредактировано, например, окно работы с таблицей или окно редактирования отчета. | Вставить в активное окно находящийся в буфере обмена фрагмент текста, объект или группу объектов. |
 |
Формат по образцу | Любое окно, в котором что-то может быть отредактировано, например, окно работы с таблицей или окно редактирования отчета. | Запомнить формат выделенного объекта для последующего форматирования таким же образом другого объекта. |
 |
Отмена | Любое окно, в котором что-то может быть отредактировано, например, окно работы с таблицей или окно редактирования отчета. | Отмена предыдущего действия (на уровне данных, но не файлов): ввода, вставки, удаления, перемещения, форматирования. |
 |
Связи с Office | Любое окно, в котором можно просматривать или редактировать данные. | Передача данных в Microsoft Word или Microsoft Excel. |
 |
Анализ | Окно базы данных. | Автоматический анализ структуры базы данных. Интеллектуальная сервисная функция. |
 |
Крупные значки | Окно базы данных. | Отображение объектов в виде крупных значков. |
 |
Мелкие значки | Окно базы данных. | Отображение объектов в виде мелких значков. |
 |
Список | Окно базы данных. | Отображение объектов в виде элементов списка. |
 |
Таблица | Окно базы данных. | Отображение объектов в виде строк таблицы. |
 |
Программа | Редактирование форм и отчетов. | Переход в режим редактирования программного модуля, связанного с редактируемым объектом. |
 |
Свойства | Практически любые ситуации. | Вывод информации о выделенном, редактируемом, просматриваемом объекте. |
 |
Новый объект | Практически любые ситуации. | Создание новой таблицы, формы, нового запроса, отчета, макроса, модуля, модуля класса. |
 |
Справка по Microsoft Access | Практически любые ситуации. | Вызов на экран Помощника. |
 |
Вид | Просмотр данных, редактирование объектов | Переключение между режимами просмотра данных и редактирования объектов. Облегчает работу в режиме проб и ошибок, например, так: отредактировали запрос – посмотрели на результат, снова отредактировали запрос и т.д. |
  |
Сортировка по возрастанию и Сортировка по убыванию | Работа с данными в таблицах, запросах, формах. | Изменение способа упорядочения просматриваемых записей. Можно упорядочить записи по возрастанию или по убыванию значения поля, которое на момент нажатия кнопки является текущим. |
 |
Фильтр по выделенному | Работа с данными в таблицах, запросах, формах. | Открыть для просмотра только те записи, у которых значения текущего поля содержат выделенный фрагмент. |
 |
Изменить фильтр | Работа с данными в таблицах, запросах, формах. | Выбрать другой фильтр. |
 |
Применение фильтра/Удалить фильтр | Работа с данными в таблицах, запросах, формах. | Использовать выбранный фильтр/вернуться к полному набору записей. |
 |
Найти | Работа с данными в таблицах, запросах, формах. | Поиск по образцу, как в текстовом процессоре. |
 |
Новая запись | Работа с данными в таблицах, а также формах и запросах, допускающих добавление/удаление записей. | Добавление в просматриваемую таблицу новой записи. |
 |
Удалить запись | Работа с данными в таблицах, а также формах и запросах, допускающих добавление/удаление записей. | Удаление текущей записи из таблицы. |
 |
Окно базы данных | Любой режим, кроме режима окна базы данных. | Вызов на экран окна базы данных. |
 |
Ключевое поле | Редактирование структуры таблицы. | Сделать выделенное поле или группу полей ключом в таблице. |
 |
Индексы | Редактирование структуры таблицы. | Просмотр сведений об индексах таблицы. |
 |
Добавить строки | Редактирование свойств объектов: таблиц, элементов форм и др. | Вставить в список строку перед выделенной строкой. При этом если выделено, предположим, три строки, то и вставлено будет три. |
 |
Удалить строки | Редактирование свойств объектов: таблиц, элементов форм и др. | Удалить из списка одну или несколько выделенных строк. |
 |
Построить | Редактирование свойств объектов: таблиц, элементов форм и др. Кнопка доступна, если в текущую ячейку списка объектов можно ввести выражение. | Вызов построителя выражений - автоматизированного средства для создания выражений, используемых, скажем, в условиях запроса. |
 |
Тип запроса | Конструктор запросов. | Выбор типа конструируемого запроса: на выборку, на добавление, на изменение, на удаление, на создание новой таблицы или перекрестного запроса. |
 |
Запуск | Конструктор запросов. | Просмотр результатов конструируемого запроса. |
 |
Отобразить таблицу | Конструктор запросов. | Выбор таблиц, используемых в запросе. |
 |
Групповые операции | Конструктор запросов. | Использование в запросе возможностей группировки. Добавляет в таблицу полей запроса строку выбора групповой операции для каждого поля. |
 |
Список полей | Конструктор отчетов, конструктор форм. | Вызов списка полей таблицы, на основе которой строится отчет или форма. |
 |
Сортировка и группировка | Конструктор отчетов. | Вызов окна, в котором задаются способы группировки и сортировки записей в отчете. |
 |
Панель элементов | Конструктор отчетов, конструктор форм. | Вызвать на экран или убрать с экрана панель с «деталями», из которых собираются отчеты или формы. |
 |
Авто формат | Конструктор отчетов. | Выбор одного из определенных в Microsoft Access 2000 стандартных стилей оформления отчетов. |
При конструировании отчетов и форм, а также при работе с окнами таблиц используются команды форматирования, для вызова которых предусмотрена панель инструментов «Формат». Кнопки этой панели описаны в табл. 4.
Таблица 4. Панель инструментов «Формат»
| Кнопка/элемент | Название | Функция |
|---|---|---|
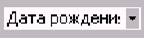 |
Перейти к полю | Выбранное в списке поле таблицы, отчета или формы становится текущим. |
 |
Шрифт | Задать шрифт для выделенного объекта или для окна просмотра и редактирования таблицы. |
 |
Размер | Задать размер шрифта. |
 |
Полужирный | Задать полужирное начертание. |
 |
Курсив | Задать наклонное начертание. |
 |
Подчеркнутый | Задать режим подчеркивания. |
 |
Цвет заливки/фона | Задать цвет заливки для выделенного объекта или цвет фона для окна просмотра и редактирования таблицы. |
 |
Цвет текста | Задать цвет текста. |
 |
Цвет линии/границы | Задать цвет границы для выделенного объекта или разделительных линий для окна просмотра и редактирования таблицы. |
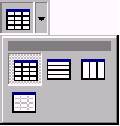 |
Сетка | Задать тип сетки для окна просмотра и редактирования таблицы. |
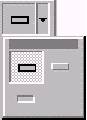 |
Оформление | Задать стиль оформления объекта или ячеек таблицы: обычный, приподнятый, утопленный или с тенью. |
Окно базы данных
Окно базы данных - это окно, в котором база данных представлена как документ Microsoft Access 2000 (рис. 7). Когда Вы создаете или открываете базу данных, это окно появляется внутри главного окна Microsoft Access 2000, причем имя файла базы данных указано в его заголовке. Для завершения работы с базой данных достаточно закрыть ее окно.
Окно базы данных в Microsoft Access 2000 выглядит иначе, чем в предыдущих версиях. В его левой части, под кнопкой «Объекты», расположен вертикальный ряд кнопок: «Таблицы», «Запросы», «Формы», «Отчеты», «Макросы» и «Модули». Этот ряд соответствует одноименным закладкам в предыдущих версиях системы. (Кроме того, еще ниже расположены кнопки «Группы» и «Избранное», однако они нам не понадобятся.)
Итак, на каждой из кнопок обозначен один из типов объектов, с которыми работает Microsoft Access 2000.
Чтобы отобразить в окне список объектов того или иного типа, нажмите на кнопку, на которой обозначен этот тип. Например, чтобы отобразить в панели список запросов, нажмите на кнопку «Запросы».
В верхней части окна имеются три кнопки. Первая (слева) выглядит
и называется по-разному: 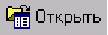 ,
,
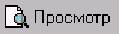 или
или  ,
- в зависимости от того, какой тип объектов отображен в окне. Эта кнопка
предназначена для просмотра или запуска выделенного в списке объекта. Вторая
кнопка
,
- в зависимости от того, какой тип объектов отображен в окне. Эта кнопка
предназначена для просмотра или запуска выделенного в списке объекта. Вторая
кнопка 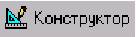 предназначена для редактирования
структуры выделенного объекта, а третья кнопка
предназначена для редактирования
структуры выделенного объекта, а третья кнопка
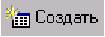 - для создания нового объекта. Если действие,
которое выполняется нажатием на кнопку, не может быть осуществлено, кнопка
недоступна.
- для создания нового объекта. Если действие,
которое выполняется нажатием на кнопку, не может быть осуществлено, кнопка
недоступна.
Рисунок 7. Окно базы данных
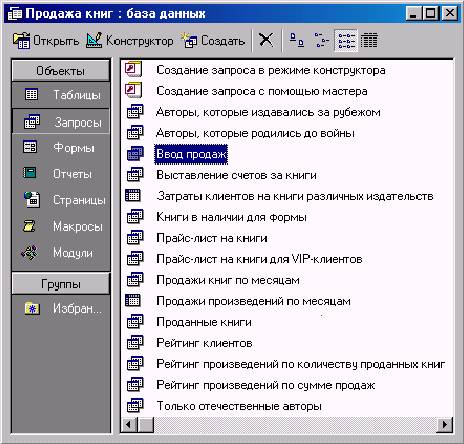
Конструкторы и мастера
Окна конструкторов предназначены для редактирования структуры
таблиц, запросов, отчетов, форм, макросов и модулей. Чтобы сделать структуру
объекта доступной для просмотра и редактирования в окне конструктора, в
окне базы данных (см. п. 2.5) нажмите на кнопку того типа, к которому относится
объект, выделите объект в списке и нажмите на кнопку
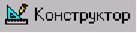 . Для объектов разных типов предусмотрены
разные окна конструкторов. При создании нового объекта пользователю обычно
предлагается выбор: открыть пустое окно конструктора для создания объекта
«с нуля» или вызвать мастера, автоматизирующего процесс создания объекта.
. Для объектов разных типов предусмотрены
разные окна конструкторов. При создании нового объекта пользователю обычно
предлагается выбор: открыть пустое окно конструктора для создания объекта
«с нуля» или вызвать мастера, автоматизирующего процесс создания объекта.
Мастером называется автоматизированное средство создания объектов некоторого типа или выполнения некоторой операции. В Microsoft Access 2000 предусмотрены мастера для создания таблиц, запросов, отчетов, форм, а также для экспорта данных, публикации данных в формате HTML и некоторых других операций. Работая с мастером, пользователь проходит последовательность стандартных шагов, для каждого из которых предусмотрено специальное диалоговое окно. Шаги обычно сводятся к ответам на ряд вопросов и вводу ряда параметров. Мастер ставит пользователя в относительно жесткие рамки и, в отличие от конструктора, не дает возможности создавать любые объекты, которые в принципе допустимы в Microsoft Access 2000. Зато он значительно ускоряет процедуру их создания. Обычно пользователи идут на следующий компромисс: сначала с помощью мастера создают стандартные объекты, а затем редактируют их с помощью конструкторов.