Часть I. Коротко об Excel
Глава 1. Электронные таблицы Excel
Глава 2. Типовые операции в Excel
Часть II. Основы бухгалтерского учета
Глава 3. Принципы бухгалтерского учета
Глава 4. Бухгалтерский учет на малом предприятии
Глава 5. Основные вопросы налогообложения
Глава 6. Актуальные вопросы законодательства
Часть III. Автоматизация бухгалтерского учета
Глава 7. Начинающий бизнес и Excel
Часть I. Коротко об Excel
Глава 1. Электронные таблицы Excel
Электронные таблицы в большинстве случаев применяются профессионалами для автоматизации рутинных операций, поскольку, в отличие от текстовых редакторов и программ для Интернета, они мало подвержены модным доработкам и неудержимой фантазии разработчиков. Поэтому пользователь всегда может рассчитывать на то, что, освоившись с какой-либо версией электронной таблицы, не будет вынужден переучиваться заново, когда на компьютере появится другая аналогичная программа.
В этой главе для объяснения принципов работы с электронными таблицами использованы примеры из программы Excel1, входящей в пакет Microsoft Office.
Система меню
Пользовательский интерфейс Excel необычайно прост. После щелчка
мышью на значке  , который можно найти на
Рабочем столе или в меню Windows, появляется первое окно с пустой таблицей
(рис. 1.1).
, который можно найти на
Рабочем столе или в меню Windows, появляется первое окно с пустой таблицей
(рис. 1.1).
Самая верхняя строка окна информирует о том, что создана новая книга Microsoft Excel (новая электронная таблица) - Книга1. После сохранения таблицы на винчестере в этой строке будет уже название, которое пользователь даст своей таблице в процессе сохранения. Если открыть файл с какой-либо раннее созданной таблицей, в строке будет название файла, например Моя-таблица.xls. Расширение xls указывает, что это файл электронной таблицы, созданной программой Excel. Ниже заголовка находится строка с названиями меню (рис. 1.2). Каждое меню объединяет команды, сгруппированные по каким-либо общим признакам: Файл, Правка, Вид, Вставка, Формат, Сервис, Данные, Окно, Справка. Щелчок мышью на имени меню раскрывает окно со списком команд, причем жирно выделены только те команды, которые доступны (то есть которые могут быть выполнены) в данный момент времени. У ряда команд слева от имени имеются значки, иллюстрирующие действие, которое выполняет команда.
Некоторое недоумение при первом знакомстве с современными версиями
Excel вызывает тот факт, что перечень доступных команд в меню непостоянен.
Это результат работы сервисной подпрограммы, которая показывает только те
команды, которые чаще всего используются. Для отображения всех доступных
команд в меню следует щелкнуть мышью на значке
 , который находится внизу окна меню.
, который находится внизу окна меню.
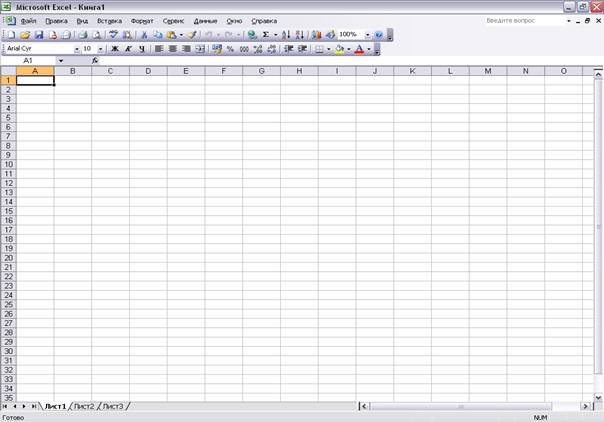
Рис. 1.1. Электронная таблица Excel
Справа от названий многих пунктов меню (команд) имеется значок >, который обозначает, что при наведении указателя мыши на этот пункт открывается подменю, где перечислены различные варианты данной команды (рис. 1.2).

Рис. 1.2. Меню Excel
Панели инструментов
Ниже строки главного меню программы Excel расположены панели инструментов, на которых находятся кнопки со значками, иллюстрирующими выполняемые этими кнопками команды. Все кнопки на панелях инструментов дублируют аналогичные команды в меню.
Заметьте, панели инструментов служат для удобства применения наиболее часто вызываемых команд. Пользователь может управлять числом отображаемых панелей инструментов, добиваясь наиболее эффективной работы. Для входа в меню управления панелями инструментов следует щелкнуть правой кнопкой мыши в области какой-либо панели инструментов. В появившемся меню отображаемые на данный момент панели инструментов помечены флажками (рис. 1.3).
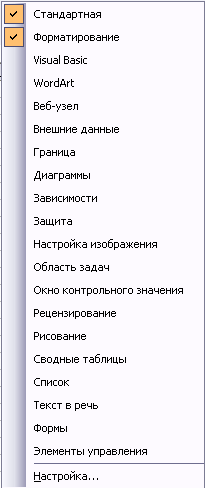
Рис. 1.3. Выбор панелей инструментов
В большинстве случаев для повседневной работы рекомендуется оставлять настройку панелей по умолчанию, когда отображаются панели инструментов Стандартная и Форматирование. Ниже подробно рассмотрены команды, относящиеся к этим двум категориям.
Программа Excel в зависимости от выполняемых в данный момент
операций может автоматически открывать дополнительные панели инструментов.
Число кнопок на любой панели инструментов можно менять, щелкнув мышью на
значке  . В этом случае появляется продолжение
соответствующей панели инструментов (рис. 1.4), где располагаются редко
используемые кнопки (команды). Если подвести указатель мыши к кнопке с надписью
Добавить или удалить кнопки, открывается окно ручной настройки панели
инструментов.
. В этом случае появляется продолжение
соответствующей панели инструментов (рис. 1.4), где располагаются редко
используемые кнопки (команды). Если подвести указатель мыши к кнопке с надписью
Добавить или удалить кнопки, открывается окно ручной настройки панели
инструментов.
Команды панели Стандартная
На панели инструментов Стандартная (рис. 1.4) собраны кнопки, которые управляют наиболее часто используемыми командами. Большинство рисунков на кнопках иллюстрируют выполняемые той или иной командой действия, но так как смысл ряда команд не всегда сразу понятен, ниже кратко описываются команды, для которых установлены кнопки по умолчанию. О свойствах остальных команд можно узнать в справочной системе Excel, которая вызывается по нажатию клавиши F1 или из меню Справка.
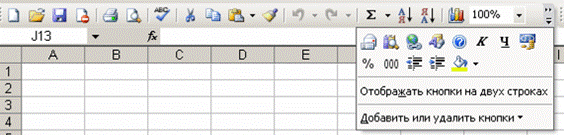
Рис 1.4. Панель инструментов стандартная
ПРИМЕЧАНИЕ. При работе с Excel не забывайте, что многие часто используемые команды можно вызвать с помощью клавиш быстрого доступа (клавиш, с помощью которых в любой момент, когда вы работаете с программой, можно вызвать приписанные им команды). Подсказка о клавишах быстрого доступа в меню указывается справа от названия команды. Часто такие клавиши называют "горячими". В тексте книги сочетания клавиш указываются в круглых скобках.
 Создать (Ctrl+N) - создание
нового документа с "пустой" электронной таблицей. Текущий документ не
уничтожается, а скрывается окном нового документа. Доступ к старому
документу возможен через соответствующую кнопку на панели задач Windows
или через меню Окно, где указаны все открытые в данный момент
документы.
Создать (Ctrl+N) - создание
нового документа с "пустой" электронной таблицей. Текущий документ не
уничтожается, а скрывается окном нового документа. Доступ к старому
документу возможен через соответствующую кнопку на панели задач Windows
или через меню Окно, где указаны все открытые в данный момент
документы. Открыть (Ctrl+O) - команда
служит для открытия ранее сохраненного документа. Для его поиска в файловой
системе открывается окно Проводника.
Открыть (Ctrl+O) - команда
служит для открытия ранее сохраненного документа. Для его поиска в файловой
системе открывается окно Проводника. Сохранить (Ctrl+S) - для
сохранения текущей электронной таблицы (с которой в данный момент работает
пользователь) на винчестере или гибком диске щелкните на этой кнопке.
Данную операцию желательно выполнять регулярно, когда ведется работа
с большой таблицей, чтобы не потерять результаты своей кропотливой работы
в тот момент, когда будет совершено неверное действие или отключится
электропитание. В том случае, если таблица записывается первый раз на
винчестер, откроется окно, в котором необходимо ввести имя для файла
или согласиться с предложением сохранить файл под именем Книгa1,
указанным по умолчанию в строке Имя файла.
Сохранить (Ctrl+S) - для
сохранения текущей электронной таблицы (с которой в данный момент работает
пользователь) на винчестере или гибком диске щелкните на этой кнопке.
Данную операцию желательно выполнять регулярно, когда ведется работа
с большой таблицей, чтобы не потерять результаты своей кропотливой работы
в тот момент, когда будет совершено неверное действие или отключится
электропитание. В том случае, если таблица записывается первый раз на
винчестер, откроется окно, в котором необходимо ввести имя для файла
или согласиться с предложением сохранить файл под именем Книгa1,
указанным по умолчанию в строке Имя файла.
При сохранении или открытии файла с электронной таблицей открывается окно Проводника, в котором по умолчанию отображается содержимое папки Мои документы на диске С:. Например, здесь можно сохранить свою первую учебную таблицу, которую программа Excel предлагает называть Книга1.xls (рис. 1.5). Изменить ее название пользователь может, введя другое имя в строке Имя файла, например Пример1. Правильное расширение для файла будет добавлено автоматически.
В случае, когда надо записать файл на гибкий диск или прочесть файл из другой папки, необходимо щелкнуть мышью на раскрывающемся меню (рис. 1.6) и найти нужную папку.
Обратите внимание, что Excel по умолчанию отображает в окне Проводника только файлы, относящиеся к электронным таблицам Excel. Для отображения других типов файлов (с другими расширениями имени файла) следует щелкнуть на раскрывающемся меню Тип файла и выбрать желаемый вариант. Правда, программа Excel дает возможность увидеть в окне Проводника только те файлы, которые могут содержать данные, доступные для обработки, а следовательно, блокируется возможность открытия "случайных" файлов.
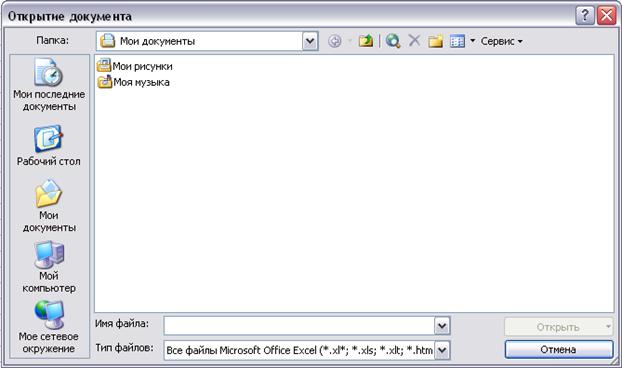
Рис. 1.6. Окно проводника

Рис. 1.6. Выбор папки (каталога)
 Сообщение - команда, с помощью
которой запускается процесс передачи текущей электронной таблицы по
электронной почте. После ввода этой команды открывается окно, в котором
надо выбрать режим отправки информации - Отправить как вложение
или Включить текущий лист в текст сообщения. В меню также доступны
и другие варианты этой команды.
Сообщение - команда, с помощью
которой запускается процесс передачи текущей электронной таблицы по
электронной почте. После ввода этой команды открывается окно, в котором
надо выбрать режим отправки информации - Отправить как вложение
или Включить текущий лист в текст сообщения. В меню также доступны
и другие варианты этой команды.
СОВЕТ. При использовании этой команды следует учитывать, что в связи с угрозой заражения компьютерным вирусом письмо с вложенной электронной таблицей не всегда может дойти до адресата. Очень часто пользователи, напуганные хакерскими атаками, удаляют (стирают) все письма, в которых есть опасные вложения, в частности, файлы с таблицами Excel. Рекомендуется сначала получить разрешение у своего корреспондента на отправку файла с электронной таблицей, а только потом это делать.
 Печать - по этой команде
на принтере распечатывается активный (текущий) лист электронной таблицы
в том виде, как это установлено по умолчанию в настройках принтера.
Так как задание на принтер пересылается немедленно, без возможности
повлиять на параметры печати, лучше пользоваться командой Печать
(Ctrl+P), доступной в меню Файл. В этом случае в диалоговом
окне можно установить параметры.
Печать - по этой команде
на принтере распечатывается активный (текущий) лист электронной таблицы
в том виде, как это установлено по умолчанию в настройках принтера.
Так как задание на принтер пересылается немедленно, без возможности
повлиять на параметры печати, лучше пользоваться командой Печать
(Ctrl+P), доступной в меню Файл. В этом случае в диалоговом
окне можно установить параметры. Отменить (Ctrl+Z) - команда
позволяет отменить действия, выполненные по ошибке, помогая исправить
целую цепочку ошибочных действий. Аналогично действует команда
Отменить (Ctrl+Z) - команда
позволяет отменить действия, выполненные по ошибке, помогая исправить
целую цепочку ошибочных действий. Аналогично действует команда
 , возвращая те операции, которые пользователь
случайно отменил.
, возвращая те операции, которые пользователь
случайно отменил. Добавление гиперссылки (Ctrl+K)
- с помощью этой команды создается связь (гиперссылка) между текстом
в ячейке или рисунком и каким-либо объектом: находящимся внутри книги
Excel, с которой вы работаете, или внешним файлом, который может содержать
диаграмму, таблицу и пр. Гиперссылка, например, может указывать на веб-документ
в Интернете.
Добавление гиперссылки (Ctrl+K)
- с помощью этой команды создается связь (гиперссылка) между текстом
в ячейке или рисунком и каким-либо объектом: находящимся внутри книги
Excel, с которой вы работаете, или внешним файлом, который может содержать
диаграмму, таблицу и пр. Гиперссылка, например, может указывать на веб-документ
в Интернете. Автосумма - электронные
таблицы в первую очередь предназначены для вычислений, поэтому данная
команда позволяет упростить написание формул, с помощью которых производят
арифметические действия с содержимым ячеек, - в данном случае, например,
суммирование содержимого группы ячеек.
Автосумма - электронные
таблицы в первую очередь предназначены для вычислений, поэтому данная
команда позволяет упростить написание формул, с помощью которых производят
арифметические действия с содержимым ячеек, - в данном случае, например,
суммирование содержимого группы ячеек. Вставка функции - вызов
мастера функций, который помогает выбрать стандартную функцию и определить
ее аргументы, чтобы создать формулу для вычисления значения какой-либо
ячейки.
Вставка функции - вызов
мастера функций, который помогает выбрать стандартную функцию и определить
ее аргументы, чтобы создать формулу для вычисления значения какой-либо
ячейки. Сортировка по возрастанию
- команда позволяет провести сортировку данных в столбце или строке
электронной таблицы. Аналогично действует команда Сортировка по убыванию,
которая имеет значок
Сортировка по возрастанию
- команда позволяет провести сортировку данных в столбце или строке
электронной таблицы. Аналогично действует команда Сортировка по убыванию,
которая имеет значок  .
. Мастер диаграмм - вызов
диалогового окна Мастер диаграмм, который за четыре шага позволяет
создать диаграмму. Очень удобная и полезная во многих случаях функция,
которой просто пользоваться. Вы можете за несколько шагов создать диаграмму
любой сложности.
Мастер диаграмм - вызов
диалогового окна Мастер диаграмм, который за четыре шага позволяет
создать диаграмму. Очень удобная и полезная во многих случаях функция,
которой просто пользоваться. Вы можете за несколько шагов создать диаграмму
любой сложности. Справка по Microsoft
Excel - эта команда вызывает справочную систему по Microsoft Excel,
дублируя клавишу F1.
Справка по Microsoft
Excel - эта команда вызывает справочную систему по Microsoft Excel,
дублируя клавишу F1. Вырезать (Ctrl+X),
Вырезать (Ctrl+X),
 Вставить (Ctrl+V),
Вставить (Ctrl+V),
 Копировать (Ctrl+C) - эти три
команды работают с буфером обмена Windows, что позволяет скопировать
или вырезать любой объект и как вставить его в другое место таблицы,
так и перенести в другое приложение, например в Word. Команды работают
точно так же, как аналогичные в других офисных приложениях.
Копировать (Ctrl+C) - эти три
команды работают с буфером обмена Windows, что позволяет скопировать
или вырезать любой объект и как вставить его в другое место таблицы,
так и перенести в другое приложение, например в Word. Команды работают
точно так же, как аналогичные в других офисных приложениях. Проверка орфографии (F7)
- с помощью этой команды можно проверить орфографию и избавиться от
обидных ошибок в тексте. Рекомендуется пользоваться ею до того, как
готовый документ будет отправлен на печать или по электронной почте.
Проверка орфографии (F7)
- с помощью этой команды можно проверить орфографию и избавиться от
обидных ошибок в тексте. Рекомендуется пользоваться ею до того, как
готовый документ будет отправлен на печать или по электронной почте. Рисование - данная команда
открывает панель Рисование, которая располагается внизу окна.
С помощью кнопок, расположенных на ней, пользователь может украсить
документ рисунками, например логотипом своей компании. Доступны стандартные
шаблоны для создания деловых рисунков, например различные прямоугольники
с аккуратно вписанным в них текстом.
Рисование - данная команда
открывает панель Рисование, которая располагается внизу окна.
С помощью кнопок, расположенных на ней, пользователь может украсить
документ рисунками, например логотипом своей компании. Доступны стандартные
шаблоны для создания деловых рисунков, например различные прямоугольники
с аккуратно вписанным в них текстом. Предварительный просмотр
- команда позволяет просмотреть, что будет напечатано на принтере, когда
пользователь щелкнет на кнопке Печатать. Рекомендуется пользоваться
этой командой перед направлением документа на печать, так как то, что
видит пользователь на экране, не обязательно будет распечатано на принтере
из-за разницы в размерах изображения на экране и бумаге.
Предварительный просмотр
- команда позволяет просмотреть, что будет напечатано на принтере, когда
пользователь щелкнет на кнопке Печатать. Рекомендуется пользоваться
этой командой перед направлением документа на печать, так как то, что
видит пользователь на экране, не обязательно будет распечатано на принтере
из-за разницы в размерах изображения на экране и бумаге. Формат по образцу - редко
используемая, но очень полезная команда, которая позволяет отформатировать
содержимое любых ячеек в формате, заданном в образцовой ячейке. Чтобы
воспользоваться этой командой, наведите курсор на ту ячейку, в которой
содержимое отформатировано так, как вам нужно, а потом мышью выделите
те ячейки, содержимое которых требуется отформатировать.
Формат по образцу - редко
используемая, но очень полезная команда, которая позволяет отформатировать
содержимое любых ячеек в формате, заданном в образцовой ячейке. Чтобы
воспользоваться этой командой, наведите курсор на ту ячейку, в которой
содержимое отформатировано так, как вам нужно, а потом мышью выделите
те ячейки, содержимое которых требуется отформатировать. Масштаб - пользуйтесь этим
раскрывающимся меню, когда надо изменить видимые размеры ячеек, например,
чтобы не напрягать зрение или увидеть полностью всю таблицу. Изменение
масштаба документа полезно, когда не все столбцы или строки документы
видны на экране.
Масштаб - пользуйтесь этим
раскрывающимся меню, когда надо изменить видимые размеры ячеек, например,
чтобы не напрягать зрение или увидеть полностью всю таблицу. Изменение
масштаба документа полезно, когда не все столбцы или строки документы
видны на экране.
Команды форматирования
На панели инструментов Форматирование (рис. 1.7) собраны чаще всего используемые команды, позволяющие придать электронному документу достойную форму, не превращая его в исписанный листок из тетрадки в клетку. С помощью команд форматирования пользователь может придать тексту и цифрам в ячейках тот вид, который будет красив и опрятен и на экране, и на листе бумаги. Кроме того, можно оформить таблицы так, чтобы они получили "товарный" вид, например выделив их с помощью цветных линий или отформатированных групп ячеек. В этом случае электронным документом легко может пользоваться не только автор, но и другие пользователи, да и самому автору будет легче разобраться с документом, когда он откроет его через какое-то время.

Рис. 1.7. Панель инструментов Форматирование
 Шрифт и
Шрифт и
 Размер - два раскрывающихся
меню, которые позволяют установить параметры шрифта. Обычно подбор шрифтов
используют, когда требуется сформировать документ для печати. В остальных
случаях лучше применить шрифт, установленный по умолчанию. Исключение
составляют различные заголовки, с помощью которых выделяют группы данных.
Размер - два раскрывающихся
меню, которые позволяют установить параметры шрифта. Обычно подбор шрифтов
используют, когда требуется сформировать документ для печати. В остальных
случаях лучше применить шрифт, установленный по умолчанию. Исключение
составляют различные заголовки, с помощью которых выделяют группы данных. Полужирный,
Полужирный,
 Курсив,
Курсив,
 Подчеркнутый - с помощью этих
команд придают особый стиль тексту, например, чтобы выделить слово или
абзац. Часто полужирным шрифтом выделяют шапки таблиц, а курсивом -
комментарии.
Подчеркнутый - с помощью этих
команд придают особый стиль тексту, например, чтобы выделить слово или
абзац. Часто полужирным шрифтом выделяют шапки таблиц, а курсивом -
комментарии. По левому краю,
По левому краю,
 По центру,
По центру,
 По правому краю - эта группа
команд нужна для форматирования текста внутри ячеек. Часто эти команды
служат для форматирования содержимого ячеек с числами относительно ячеек
с текстом, так как по умолчанию текст "прижимается" к левому краю ячейки,
а числа к правому.
По правому краю - эта группа
команд нужна для форматирования текста внутри ячеек. Часто эти команды
служат для форматирования содержимого ячеек с числами относительно ячеек
с текстом, так как по умолчанию текст "прижимается" к левому краю ячейки,
а числа к правому. Уменьшить отступ,
Уменьшить отступ,
 Увеличить отступ - с помощью
этих команд управляют отступом абзацев в тексте. Команды часто применяются,
так как клавиша табуляции Tab служит в Excel для перехода к другой
ячейке.
Увеличить отступ - с помощью
этих команд управляют отступом абзацев в тексте. Команды часто применяются,
так как клавиша табуляции Tab служит в Excel для перехода к другой
ячейке. Цвет шрифта - используйте
эту команду, чтобы выделить текст в ячейках, например чтобы сделать
закладку для памяти. В раскрывающемся меню можно выбрать желаемый цвет.
Цвет шрифта - используйте
эту команду, чтобы выделить текст в ячейках, например чтобы сделать
закладку для памяти. В раскрывающемся меню можно выбрать желаемый цвет.
ВНИМАНИЕ. Помеченный текст при печати на черно-белом принтере будет неотличим от остального, если не использовать бледные цвета.
 Денежный формат,
Денежный формат,
 Процентный формат,
Процентный формат,
 Формат с разделителями - очень
полезные команды в тех случаях, когда в ячейках представлены не просто
цифры, а деньги и проценты. Например, команды не только преобразовывают
значения в ячейке, но и добавляют символ процентов или рублей.
Формат с разделителями - очень
полезные команды в тех случаях, когда в ячейках представлены не просто
цифры, а деньги и проценты. Например, команды не только преобразовывают
значения в ячейке, но и добавляют символ процентов или рублей. Увеличить разрядность,
Увеличить разрядность,
 Уменьшить разрядность - с помощью
этих команд управляют числом отображаемых знаков после запятой. Содержимое
в форматируемой ячейке не меняется.
Уменьшить разрядность - с помощью
этих команд управляют числом отображаемых знаков после запятой. Содержимое
в форматируемой ячейке не меняется. Границы - самая популярная
у пользователей команда для рисования рамок вокруг таблиц. В раскрывающемся
меню можно выбрать нужный вариант рисования.
Границы - самая популярная
у пользователей команда для рисования рамок вокруг таблиц. В раскрывающемся
меню можно выбрать нужный вариант рисования. Цвет заливки - команда
позволяет залить ячейки цветным фоном. Эта возможность часто улучшает
восприятие данных в электронной таблице. Например, можно выделять различные
листы в очень сложной книге Excel, когда в ней много похожих листов,
что позволяет избегать грубых ошибок при вводе данных.
Цвет заливки - команда
позволяет залить ячейки цветным фоном. Эта возможность часто улучшает
восприятие данных в электронной таблице. Например, можно выделять различные
листы в очень сложной книге Excel, когда в ней много похожих листов,
что позволяет избегать грубых ошибок при вводе данных. Объединить и поместить в центре
- команда позволяет объединить несколько смежных ячеек для создания
красивых заголовков таблиц или ячеек, которые занимают несколько столбцов.
Объединить и поместить в центре
- команда позволяет объединить несколько смежных ячеек для создания
красивых заголовков таблиц или ячеек, которые занимают несколько столбцов.
ПРИМЕЧАНИЕ. Если у вас не видны панели инструментов и вы не можете открыть окно Настройка с помощью правой кнопки мыши, откройте меню Сервис и выберите команду Настройка. На рис. 1.8 показаны две вкладки, где вы можете произвести любые настройки с панелями инструментов. Значки из окна, показанного на рис. 1.8, а, или команды из окна, показанного на рис. 1.8, б, можно перетаскивать мышью на панель инструментов или в меню, создавая персональный набор кнопок или команд.
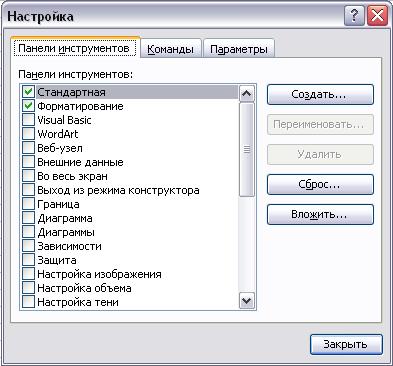
а
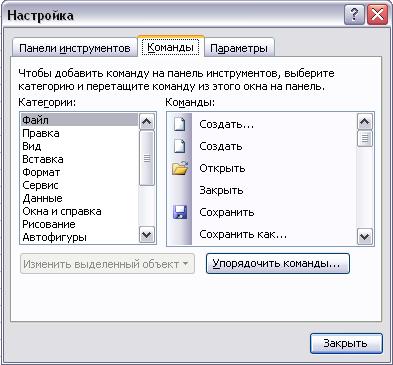
б
Рис. 1.8. Вкладки окна настройки Панелей инструментов
Рабочий лист
На рис. 1.1 видно, что почти все пространство экрана расчерчено тонкими линиями на прямоугольники - это рабочее пространство Excel, которое называется рабочим листом. Здесь можно проводить вычисления, создавать графики и рисунки.
Чтобы не запутаться, где какая ячейка, рабочий лист осрамлен полосами с цифрами и буквами. Имя (адрес) любой ячейки состоит из буквенного обозначения столбца и номера строки, на пересечении которых она находится, например A1, B20 и т. д. Рабочий лист, например Excel 2000, имеет 256 колонок, поименованных от А до IV, и 65 536 строк - от 1 до 65 536. Конечно, такое огромное число ячеек (более 16 миллионов) редко бывает необходимо, поэтому программа Excel автоматически определяет размер рабочей таблицы по ячейке с самым большим адресом. Все операции проводятся только с ячейками, входящими в рабочую зону. На этот же размер таблицы настроены и полосы прокрутки, расположенные справа и слева (см. рис. 1.1).
В тех случаях, когда необходимо увеличить размеры рабочей таблицы, добавив новые строки или колонки, нужно щелкнуть мышью на значках, расположенных на концах полос прокрутки, или использовать клавиши управления курсором (→, ↓). Таким образом можно настроить желаемый размер таблицы. Правда, если не ввести какое-нибудь значение в ячейку с самым большим адресом, после возврата курсора к началу рабочего листа Excel уменьшит размеры таблицы, как бы отбрасывая неиспользуемые строки и столбцы. Так как символ пробела также относится к данным, с его помощью можно зафиксировать желаемый размер рабочей таблицы.
Программа Excel по умолчанию создает не один рабочий лист,
а три, и это все называется книгой Excel. Для выбора конкретного листа внизу
окна, слева от горизонтальной полосы прокрутки, находятся ярлыки вкладок
невидимых листов. По умолчанию они называются Лист1, Лист2 и Лист3.
Щелчок мышью на ярлыке невидимого листа делает его рабочим. Так как листов
может быть много, а их названия могут быть длинными, значки
 и
и  предназначены
для последовательного перелистывания, а значки
предназначены
для последовательного перелистывания, а значки
 и
и  -
для быстрого перехода к первому или последнему листу (рис. 1.9).
-
для быстрого перехода к первому или последнему листу (рис. 1.9).

Рис. 1.9. Управление листами
Названия листов пользователь может произвольно изменять, щелкнув правой кнопкой мыши на ярлыке листа и в открывшемся меню (рис. 1.10) выбрав пункт Переименовать. Например, Лист1 можно переименовать в Хозяйственная книга, а Лист2 - в Касса. Также листы можно добавлять, удалять и т. д.

Рис. 1.10. Меню управления листами
ПРИМЕЧАНИЕ. Набор листов в Excel называется книгой и является синонимом файла Excel. Такие файлы имеют расширение XLS.
Ниже строки с ярлыками листов и полосой прокрутки находится строка состояния, в которой отображаются подсказки о текущем режиме таблицы и состоянии ряда управляющих клавиш, таких как Num Lock, Scroll Lock, Caps (рис. 1. 11). Кроме того, в этой строке может отображаться и другая полезная для пользователя информация.

Рис. 1.11. Строка состояния Excel
Строка формул
Когда пользователь нажимает клавиши на клавиатуре, все вводимые символы появляются в ячейке, которая в данный момент активна - выделена рамкой (рис. 1.12). Одновременно эти же символы появляются в поле, расположенном в строке, находящейся над рабочим листом, - в строке формул.
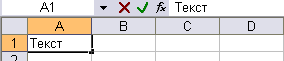
Рис. 1.12. Ввод текста в ячейку
Excel различает, когда вводится текст, а когда цифры. Обычный текст, как показано на рис. 1.12, прижимается к левому краю ячейки. Число, если при его вводе не допущено ошибки, после нажатия клавиши Enter или перевода курсора к другой ячейке прижимается к правому краю (рис. 1.13).
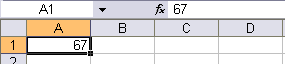
Рис. 1.13. Ввод числа в ячейку
ВНИМАНИЕ. Кажется, что трудно допустить ошибку при вводе числа, но на практике, увы, ошибки неизменно появляются, причем по самым разным причинам. Наиболее распространенная ошибка - неправильное использование точки и запятой для отделения целой части числа. Дело в том, что в англоязычной версии Excel в качестве разделителя используется точка, а в версии, локализованной для России, - запятая. Посмотрите на рис. 1.14, как различается содержимое ячейки A1, в которой находится текст "67.3", и ячейки А2, куда введено число 67,3.

Рис. 1.14. Строка состояния Excel
Слева в строке формул находится Поле имени, в котором
отображается адрес активной ячейки. Адрес формируется из имени столбца и
номера строки. Для адреса строки используется латинский алфавит, причем
возможно вводить как прописные, так и строчные буквы, например g5
или G5. Excel же, сохраняя адресную информацию, переводит строчные
символы в прописные  .
.
Адрес активной ячейки в Поле имени появляется автоматически, когда пользователь щелкает мышью на той или иной ячейке. Но возможен и ручной ввод адреса в это поле. В этом случае после набора конкретного адреса и нажатия клавиши Enter активной становится ячейка с этим адресом, а окно просмотра таблицы перемещается так, чтобы эта ячейка была видна в правом нижнем углу окна.
Поле для ввода адреса ячейки (имени) снабжено раскрывающимся
меню, которым управляет кнопка просмотра списка имен -
 . При щелчке на ней открывается список
ранее поименованных ячеек и областей в книге Excel.
. При щелчке на ней открывается список
ранее поименованных ячеек и областей в книге Excel.
Если нажать левую кнопку мыши и, не отпуская ее, выделить несколько ячеек, перемещая указатель мыши, то до тех пор, пока кнопка мыши не отпущена, в Поле имени отображается размер области захваченных строк и столбцов, например 2R×2С или 35R×1С. Символ R обозначает строки, С - колонки, а цифры - число строк и колонок (по-английски row - строка, a column - столбец) (рис. 1.15).
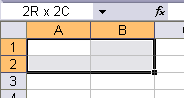
Рис. 1.15. Выделение группы ячеек
При операциях выделения следует помнить, что хотя и выделяется
некоторое число ячеек, активной остается та ячейка, с которой началось выделение
(фон этой ячейки не меняет цвет). Поэтому можно не опасаться за сохранность
данных в выделенных ячейках, когда будут вводиться символы с клавиатуры,
- их ввод направляется только в активную ячейку. Исключение составляет лишь
клавиша Del, или Delete, которая уничтожает все данные в выделенных
ячейках. Для исправления ошибки следует использовать команду Отменить
ввод -  .
.
СОВЕТ. Выделение некоторой области позволяет ускорить ввод данных с клавиатуры, так как нажатие клавиши Enter осуществляет переход не к следующей ячейке (к нижней ячейке, как установлено по умолчанию), а к следующей в выделенной области (рис. 1.16). Старшинство ячеек в выделенной области определяется номером сначала столбца, а потом строки.

Рис. 1.16. Ввод данных в области выделенных ячеек
Ввод формул
Сильная сторона электронных таблиц в том, что они позволяют автоматизировать вычисления. Для этого в ячейку вводится формула, по которой вычисляется значение, отображаемое в ячейке. Чтобы указать программе, что в ячейку вводится формула, надо нажать на клавишу =, а дальше набрать выражение, которое необходимо вычислить, например =45+4. Сама формула остается невидимой, а в ячейке отображается результат вычислений. Чтобы увидеть формулу, надо выделить курсором ячейку, где она находится. Цепочка символов, которой задается формула, будет отображена в поле формул (рис. 1.17).
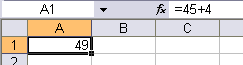
Рис. 1.17. Формула в ячейке
Конечно, вариант, показанный в рассмотренном примере, используется довольно редко, например для пересчета цены товара в другую валюту - =120*29,47. В частности, такие формулы применяются в качестве констант, которые можно легко обновить.
ПРИМЕЧАНИЕ. При вводе данных в ячейки следует помнить: кроме символа "=" программа Excel также считает, что пользователь вводит формулу и тогда, когда в ячейку первым символом заносится "-" или "+".
В большинстве случаев в формулах используют адреса различных ячеек для подстановки значений. В этом случае при изменении значения в какой-либо ячейке, адрес которой применяется в формуле, автоматически будет рассчитан новый результат, который отобразится в ячейке с формулой. Например, при вводе цены товара в долларах (ячейка A1) программа Excel автоматически пересчитает ее в рублях по формуле, которая находится в ячейке А2. В ячейке А2 отображается результат вычислений.
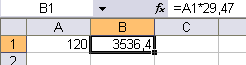
Рис. 1.18. Использования формул для расчетов
При написании формул для подстановки адресов ячеек следует использовать свойство Excel подставлять в формулу адрес выбранной с помощью мыши ячейки, а не ручной ввод адреса, так как это избавляет от грубых ошибок. Для этого выделите ячейку, куда надо записать формулу, и нажмите клавишу =. Для ввода адреса ячейки с первым операндом щелкните мышью на нужной ячейке. Ячейка, адрес которой подставляется в формулу, выделяется пунктирной рамкой, а сам адрес появляется в строке формул и в активной ячейке (рис. 1.19, а). Далее введите нужный арифметический оператор (сложения, вычитания, умножения, деления) и щелкните мышью на другой ячейке (рис. 1.19, б). Для завершения ввода формулы нажмите клавишу Enter или любую клавишу управления курсором. В итоге в ячейке, куда вы вводили формулу, появится значение, вычисленное по вашей формуле. Для того чтобы увидеть саму формулу, а не результат ее действия, выберите снова ту же ячейку.
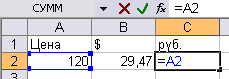
а

б
Рис. 1.19. Ввод адреса ячейки в формулу
Щелчок мышью на значке  в
строке формул вызывает окно мастера формул. При вводе формулы в строке формул
становятся доступными две команды (см. рис. 1.19, а), которые позволяют
использовать мышь для имитации ввода с клавиатуры.
в
строке формул вызывает окно мастера формул. При вводе формулы в строке формул
становятся доступными две команды (см. рис. 1.19, а), которые позволяют
использовать мышь для имитации ввода с клавиатуры.
 Отмена - действие
этой команды дублирует клавишу Esc, отменяя ошибочный ввод с клавиатуры.
Отмена - действие
этой команды дублирует клавишу Esc, отменяя ошибочный ввод с клавиатуры.
 Ввод - результат,
как после нажатия клавиши Enter.
Ввод - результат,
как после нажатия клавиши Enter.
Функция суммирования
Во многих случаях необходимо просуммировать ряд значений, содержащихся
в смежных ячейках. Конечно, писать в формуле адреса всех ячеек, которые
надо учитывать, например =А2+А3+А4, утомительно, да и не нужно. Лучше
указать диапазон ячеек и применить встроенную функцию суммирования СУММ.
Чтобы не вводить название этой функции вручную, надо щелкнуть мышью на кнопке
 , что активизирует работу мастера автосуммирования.
В результате в активной ячейке появится строка =СУММ() (рис. 1.20,
а).
, что активизирует работу мастера автосуммирования.
В результате в активной ячейке появится строка =СУММ() (рис. 1.20,
а).
Теперь в круглые скобки необходимо ввести адреса ячеек, содержимое которых необходимо просуммировать. Для этого можно набрать на клавиатуре адреса нужных ячеек (все, что вводится, будет записываться внутри круглых скобок). Однако лучше выбрать другой способ. Выделите мышью необходимые ячейки и нажмите клавишу Enter. Во время выделения ряда ячеек в формуле будет отображаться диапазон адресов, например =СУММ(С1:D1) (рис. 1.20, б).
После нажатия клавиши Enter считается, что ввод формулы закончился, и программа Excel проводит указанные вычисления, показывая результат в ячейке (рис. 1.20, в). В данном примере в результате вычислений по введенной формуле в ячейке A1 появится 0, так как в ячейках С1 и D1 никаких данных нет.
Если же ввести в ячейки С1 и D1 цифры, например 2 и 7, в ячейке A1 появится результат суммирования, например 9 (рис. 1.20, г).

а

б

в

г
Рис. 1.20. Функция суммирования: а - ввод формулы в ячейку; б - указание диапазона суммирования; в - нет данных для суммирования; г - в ячейке результат суммирования
ПРИМЕЧАНИЕ. Символом ":" (двоеточие) в формуле обозначается диапазон ячеек от левой верхней до правой нижней, который называется блоком ячеек. Так как вводить символ ":" (двоеточие) неудобно, можно использовать символ "." (точка). В этом случае после нажатия клавиши Enter в формуле вместо символа "." (точка) подставляется символ ":" (двоеточие).
Любое выражение в Поле формул можно корректировать. На рис. 1.21 приведен пример, когда формула в ячейке С2 была вручную откорректирована. Для суммирования данных в ячейках была применена функция СУММ, и ее результат был умножен на значение ячейки В1.
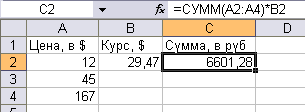
Рис. 1.21. Корректировка формулы
Кроме функции СУММ в формулах можно использовать множество других полезных функций, которые удобно добавлять в формулу с помощью команды Вставка формулы. Щелкните мышью на значке и в окне Мастер функций (рис. 1.22) выберите нужную.

Рис. 1.22. Окно Мастера функций
Оформление таблицы
В примере, который был разобран в предыдущем разделе, проявилось свойство Excel скрывать от пользователя формулы. С одной стороны, это хорошо, но при практическом применении электронной таблицы выясняется, что невозможно запомнить, какие ячейки используются в формуле, куда надо вводить значения. Причем ошибочный ввод числа в ячейку, где должен отображаться результат вычислений, уничтожает формулу.
Для защиты от ошибок2 и удобства пользователю необходимо снабжать таблицу заголовками и комментариями. Эти на первый взгляд "ненужные" украшательства облегчают понимание того, для чего данная таблица создана. Данному правилу надо следовать во всех случаях, чтобы не пришлось тратить время на мучительные поиски ошибок, когда что-то пойдет не так.
СОВЕТ. Так как мы собираемся применять программу Excel для бухгалтерских расчетов, где ценится аккуратность и достоверность, постарайтесь в примерах, которые вы будете выполнять самостоятельно, максимально использовать все средства форматирования. Это позволит получить навык практической разработки таблиц для бухгалтерии, а сами учебные таблицы можно будет использовать в качестве заготовок.
Очень удобно выделять наиболее важные поля в таблицах рамками. Это позволяет упростить работу с финансовыми документами, когда человек вынужден воспринимать огромное количество цифровых данных, причем без права на ошибку. Отметим, что принцип выделения рамками принят и в бумажных бухгалтерских документах: яркий пример - это приходные и расходные ордера.
ПРИМЕЧАНИЕ. Если вы пользуетесь командой Вставить столбец или Вставить строку из меню Вставка, по умолчанию новый столбец появляется слева от активной ячейки, а новая строка добавляется сверху.
В качестве примера на рис. 1.23 показан простейший способ оформления таблицы. Для этого служат выделение заголовков другим шрифтом и рамки вокруг областей с данными.
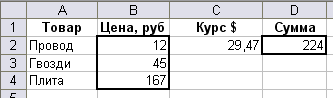
Рис. 1.23. Способ оформления таблицы
Когда разрабатывается сложная электронная таблица с большим количеством листов, для ее оформления можно задействовать самые разнообразные элементы. Например, сделать выпуклые бордюры у блоков данных и раскрасить неиспользуемые ячейки в различные цвета. Кроме того, можно использовать различные встроенные инструменты, с помощью которых можно запрограммировать, например, кнопки и диалоговые окна; использовать макросы программы Excel и элементы Visual Basic. Все зависит от желания и возможностей пользователя - в частности, можно нанять программиста, который оформит ваши рабочие таблицы так, что они будут соответствовать "мировым стандартам" (заметим, что в США это целая отрасль, в которой работают тысячи программистов).
1 Различия между версиями Excel не очень существенны для рядового пользователя
2 Программа Excel оснащена системой защиты ячеек, листов, книг. Но рассмотрение этих вопросов выходит за рамки материала, излагаемого в первой главе.